电脑蓝屏提示0x000000F4怎么办?0x000000F4错误代码的6种修复方法
当你的电脑出现蓝屏,应赶紧记下底下提示的错误代码。如果遇到0x000000F4错误代码,电脑可能会不断重启,突然而频繁的开关机可能会对系统硬件(如硬盘驱动器)造成损坏,导致数据丢失。小编在这里整理了6种方法,帮你修复蓝屏错误代码0x000000F4!
方法一、检查硬件
硬盘的故障或损坏可能导致错误0x000000F4。
你需要检查电脑的SATA线缆是否松动或损坏。如果使用的是笔记本电脑,尝试重新安装硬盘驱动器。
你也可以把硬盘驱动器从你的电脑上拆下来,把它连接到另一台Windows电脑上,看是否正常,以此来检测问题是否出在硬件上。
注意:请使用SATA连接器或SATA转USB线缆或插框将硬盘连接到电脑。
方法二、、卸载最近安装的程序和硬件
最近安装的软件或硬件更改也可能导致蓝屏错误0x000000F4 。
你需要确保电脑只安装了兼容的硬件、设备驱动程序和程序。
1、在开始菜单打开设置界面。
2、点击“应用”。

3、在“应用和功能”下方找到你的应用,点击最近安装的应用,点击“卸载”。
方法三、更新设备驱动程序
损坏、过时的设备驱动程序也可能导致应用程序和系统崩溃,造成蓝屏错误0x000000F4。
尤其当你最近做了一些硬件更改,比如更换硬盘驱动器,请更新或安装最新的设备驱动程序。
最简单的方法就是借助一款专业的驱动软件,自动为你检测需要安装或更新的驱动程序。
接着再遵循以下步骤:
1、右键单击开始菜单,选择设备管理器。
2、双击“磁盘驱动器”,将其展开。
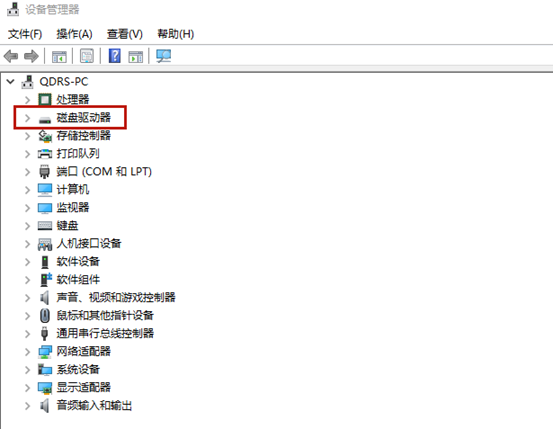
3、右键单击磁盘,选择“卸载设备”或“更新驱动程序”。
4、如果选择卸载设备,驱动程序将在电脑重启后被删除并重新安装
5、如果选择“更新驱动程序”,你需要手动浏览下载的设备驱动程序更新,或者选择“自动搜索”,让系统查找并安装最新的设备驱动程序。
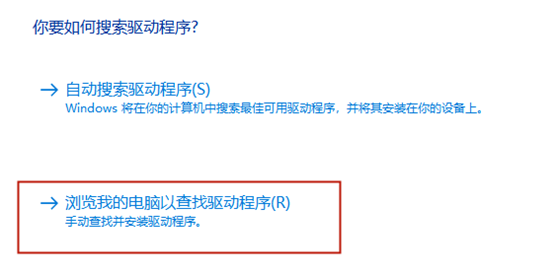
方法四、运行CHKDSK扫描
提前将你的数据备份好,在受影响的驱动器上运行CHKDSK扫描。
1. 在Windows搜索栏输入cmd,选择以管理员身份运行命令提示符。
2. 在黑底白字的界面输入CHKDSK /f /r C:,按回车键。
(此处假设受影响的是C盘)

3、等到扫描完毕后,重新启动电脑。
方法五、运行SFC扫描
运行SFC扫描可以检查Windows系统文件是否有任何损坏或损坏,并用缓存中的新文件替换损坏的系统文件。
1、在Windows搜索栏输入cmd,选择以管理员身份运行命令提示符。
2、在黑底白字的界面输入sfc /scannow,按回车键。
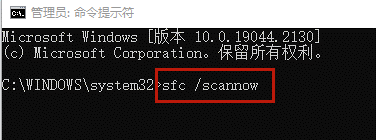
3、等到扫描完毕后,重新启动电脑。
方法六、运行DISM.exe
部署映像服务和管理(DISM.exe)是一个命令行工具,主要用于准备、修复和修改Windows系统映像,如Windows恢复环境(RE)、Windows安装程序和Windows PE。
你可以利用它修复损坏的Windows更新安装,恢复Windows运行状况。
1、在Windows搜索栏输入cmd,选择以管理员身份运行命令提示符。
2、输入DISM.exe /Online /Cleanup-Image /Checkhealth
3、如果发现问题,输入命令DISM.exe /Online /Cleanup-Image /Restorehealth
4、如果错误是出现在安装了最近的Windows更新后),你也可以输入以下命令:
DISM.exe /Online /Cleanup-Image /RestoreHealth /Source:C:\RepairSource\Windows /LimitAccess
总而言之,在出现蓝屏错误(例如0x000000F4)的情况下,立即对重要文件进行备份,避免由于关键硬件故障或磁盘损坏而导致永久数据丢失。
终止错误发生的原因一般是与硬盘驱动器和软件错误有关,如文件系统错误、损坏的设备驱动程序或Windows更新、损坏的扇区、SMART错误、物理或机械损坏等。
以上就是小编整理的6种实用的修复蓝屏代码0x000000F4的方法,快按照以上步骤解决问题吧!
热门服务推荐
热门资讯
热门问答
热门专题
00
:00
后结束


 推荐
推荐
 推荐
推荐








