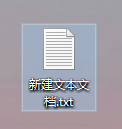电脑c盘已满如何清理c盘
修家电电脑c盘已满如何清理c盘上门服务,全国连锁模式,专业房屋维修装修公司,师傅免费上门,先服务后付款,施工品质保证,不满意免费返工;免费咨询电脑c盘已满如何清理c盘报价、电脑c盘已满如何清理c盘流程、电脑c盘已满如何清理c盘价格、电脑c盘已满如何清理c盘师傅电话、电脑c盘已满如何清理c盘施工案例,在线预约电脑c盘已满如何清理c盘服务。
热门服务推荐
热门问答
-
电脑如何清理c盘? 答
1、右键选中C盘,选择“属性”。点击“磁盘清理”,勾选需要清理的的文件,点击“确定”。2、按下“win”+“i”按键,选择“系统”,点击“存储”,双击打开C盘进入。 在“临时文件”和“应用和游戏”中删除无用文件。3、右键电脑桌面图标,在“属性”界面中选择“高级系统设置”。在属性中点击设置,切换至“高级”选项,最后点击“更改”。取消勾选“自动管理分页文件大小”复选框。点击“设置”并“确定”,随后重启。

-
电脑如何清理c盘 答
电脑如何清理c盘?1、右键选中C盘,选择“属性”。点击“磁盘清理”,勾选需要清理的的文件,点击“确定”。2、按下“win”+“i”按键,选择“系统”,点击“存储”,双击打开C盘进入。 在“临时文件”和“应用和游戏”中删除无用文件。3、右键电脑桌面图标,在“属性”界面中选择“高级系统设置”。在属性中点击设置,切换至“高级”选项,最后点击“更改”。取消勾选“自动管理分页文件大小”复选框。点击“设置”并“确定”,随后重启。

-
电脑里c盘怎么清理 答
电脑里的C盘是计算机中最重要的存储区域,主要用于存储操作系统以及相关软件和文件,而且随着时间的推移,C盘不可避免地会变得越来越拥挤,影响电脑速度和性能。所以,进行C盘清理非常必要。下面我将分享一些C盘清理的方法。

 推荐
推荐
 推荐
推荐