无线打印机怎么连接电脑
无线打印机怎么连接电脑?无限打印机具备了便捷、实用等特点,成为了个人、中小型企业最受欢迎的打印设备,而许多用户在将我们的Windows系统升级到了最新的win10系统后,由于操作习惯以及功能界面的不同,许多用户可能不知道如何在在win10系统下连接无线打印机。所以今天小编就为大家带来了无线打印机怎么连接电脑的相关内容,一起来看看吧。
无线打印机怎么连接电脑的方法:
1.首先,点击桌面左下角的“开始”菜单,在点击“设置”,在设置中找到“设备”选项,并点击打开;
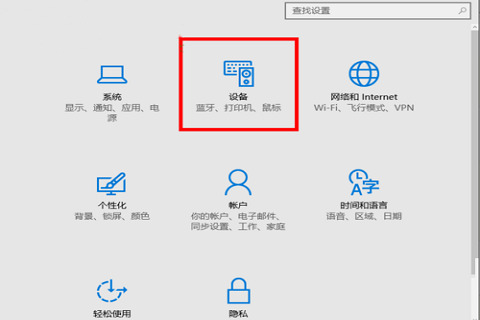
2.在弹出的设备设置界面中,选择“打印机和扫描仪”然后在点击“添加打印机或扫描仪”选项;
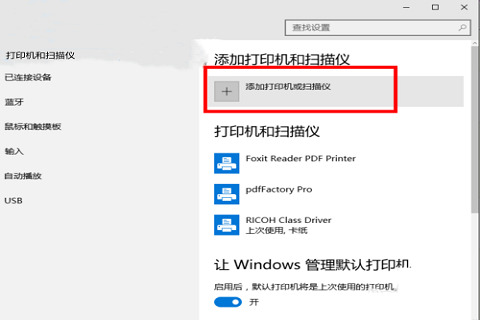
3.正在搜索打印机和扫描仪,直接点击“我需要打印机不在列表中”选项;
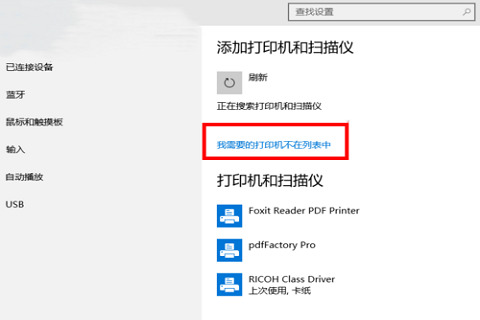
4.弹出添加打印机的窗口界面,在“按其他选项查找打印机”下方选择“使用TCP/IP地址或主机名添加打印机”;
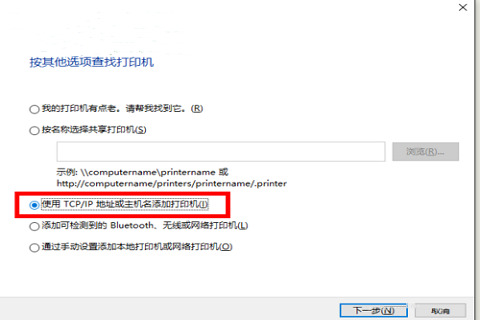
5.弹出键入打印机主机名或IP地址,我们填入“主机名或IP地址”以及“端口名称”;
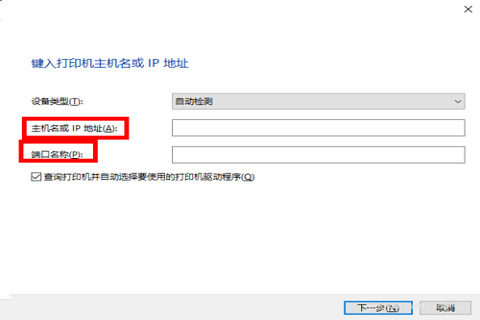
6.在我们的打印机中打开“高级-管理-端口-管理端口”然后查找到我们的主机名与IP地址;
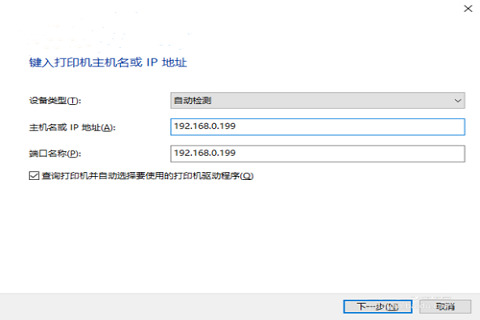
7.若用户查找不到,可以打开“管理员命令提示符”,然后我们在输入“config”回车执行后,就可以进行查看;

8.在点击“下一步”,进入安装打印机驱动程序界面。
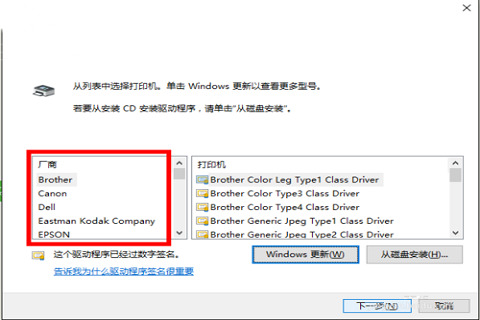
9.我们根据自己的无线打印机选择相应的厂商、打印机型号,然后点击“下一步”;
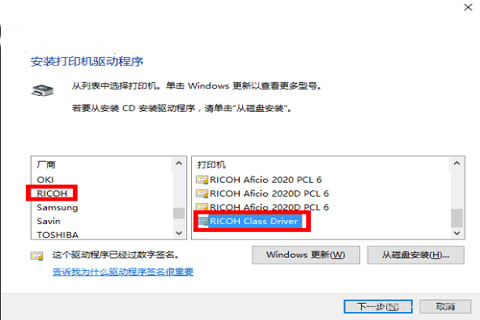
10.弹出”键入打印机名称“界面,用户选择默认即可(或者根据自己的需要修改),然后点击“下一步”;
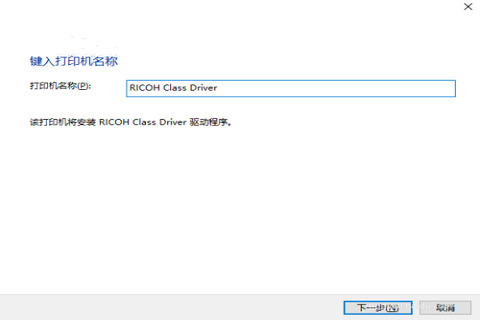
11.正在安装打印机,用户等待安装完毕;
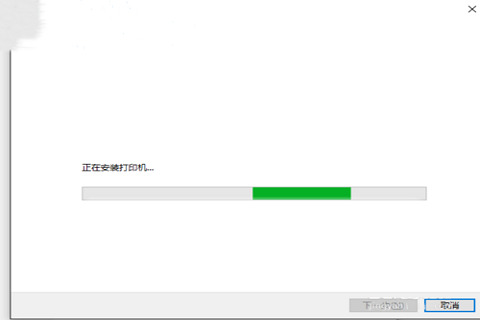
12.安装完毕后,进入如下所示的打印机共享界面,一般选择”默认“就可以了,有需要的用户可以根据自己的需要进行设置;
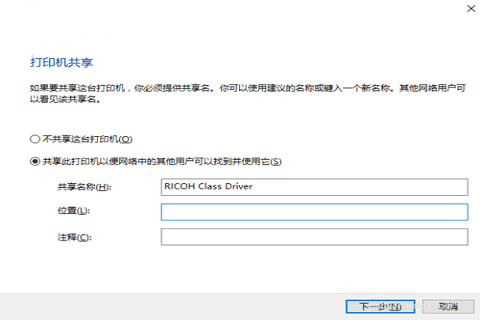
13.提示窗口添加后,用户可以选择”打印测试页“,确保我们的无线打印已经正常运转了。
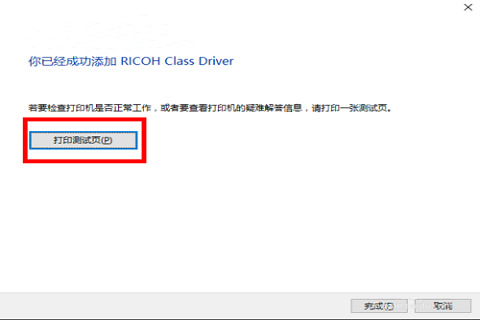
以上就是小编今天为大家带来的无线打印机怎么连接电脑以及WIN10连接无线打印机的方法的全部内容,希望能帮助大家。
热门服务推荐
热门问答
-
打印机怎么无线连接电脑 答
打印机怎么无线连接电脑:首先确定打印机能不能正常使用,检查一下电脑和打印机的连接线,将usb数据线联接电脑和打印机,打开我的电脑进入控制面板,进入硬件和声音选项,点击设备和打印机选项的添加打印机,点击添加本地打印机,选择你打印机的端口类型。

-
打印机无线连接电脑步骤 答
打印机无线连接电脑步骤:打开控制面板,搜索选择要添加的打印机的名称,然后点击下一步,如果搜索不到可以点击“我需要的打印机不在列表中”,然后输入打印机的IP地址手动添加;选择“使用当前已安装的驱动程序”,输入打印机名称即可。

-
打印机无线网络连接怎么连接 答
连接打印机无线网络的具体步骤可能因打印机型号和品牌而有所不同,但通常可以按照以下一般步骤进行操作: 1. 确保打印机支持无线网络:首先,确认你的打印机具备无线网络功能。你可以查看打印机的用户手册或在打印机的控制面板上查找相关的无线网络设置选项。 2. 打开打印机的无线网络设置:在打印机上,找到无线网络设置按钮或菜单。这通常可以在打印机的控制面板上、设置菜单中或通过特定的快捷键来访问。 3. 连接到
热门视频
00
:00
后结束


 推荐
推荐
 推荐
推荐






