无线功能的打印机如何连接
共1个回答
-

啄木鸟维修
2024-08-12无线功能的打印机连接方法通常有以下几种:
1. 通过 Wi-Fi 连接:
- 确保打印机和计算机或移动设备都连接到同一个 Wi-Fi 网络。
- 在打印机上,查找并按下“设置”或“网络设置”按钮。
- 选择“Wi-Fi 设置”或类似选项,然后选择要连接的 Wi-Fi 网络。
- 输入 Wi-Fi 密码(如果需要)。
- 在计算机或移动设备上,打开打印机设置或添加打印机选项。
- 选择“添加无线打印机”或类似选项。
- 系统将搜索可用的无线打印机,找到你的打印机并选择它。
- 按照屏幕上的提示完成连接设置。
2. 通过蓝牙连接:
- 确保打印机和计算机或移动设备都具有蓝牙功能,并已打开蓝牙。
- 在打印机上,查找并按下“设置”或“蓝牙设置”按钮。
- 选择“蓝牙配对”或类似选项,使打印机处于可被发现的状态。
- 在计算机或移动设备上,打开蓝牙设置。
- 搜索可用的蓝牙设备,找到你的打印机并选择它。
- 按照屏幕上的提示完成配对和连接设置。
3. 通过无线直连(WPS)连接:
- 一些打印机支持无线直连功能,可以通过按下打印机上的 WPS 按钮来快速连接。
- 在打印机上,查找并按下“WPS”按钮。
- 在计算机或移动设备上,打开无线网络设置。
- 选择“WPS 连接”或类似选项。
- 按照屏幕上的提示完成连接设置。
4. 通过打印机的移动应用程序连接:
- 许多打印机制造商提供移动应用程序,可用于连接和控制打印机。
- 在你的移动设备上,下载并安装打印机制造商的应用程序。
- 打开应用程序,并按照应用程序中的指示进行连接设置。
- 应用程序可能会引导你完成 Wi-Fi 连接、蓝牙配对或其他连接方式。
连接无线打印机时,确保打印机处于开机状态,并且与计算机或移动设备在信号范围内。如果遇到问题,可以参考打印机的用户手册或联系打印机制造商的技术支持获取更详细的指导。此外,不同型号的打印机可能具有略微不同的连接步骤,上述方法仅为一般指南。
热门服务推荐
热门问答
-
无线功能的打印机如何连接 答
无线功能的打印机连接方法通常有以下几种: 1. 通过 Wi-Fi 连接: - 确保打印机和计算机或移动设备都连接到同一个 Wi-Fi 网络。 - 在打印机上,查找并按下“设置”或“网络设置”按钮。 - 选择“Wi-Fi 设置”或类似选项,然后选择要连接的 Wi-Fi 网络。 - 输入 Wi-Fi 密码(如果需要)。 - 在计算机或移动设备上,打开打印机设置或添加打印机选项。 - 选择“添加无线打印
-
如何连接无线网络打印机 答
连接无线网络打印机可以按照以下步骤进行: 1. 准备工作:确保无线网络打印机已正确安装并处于可连接状态。同时,确保你的设备(如电脑、手机或平板电脑)已连接到同一无线网络。 2. 查找打印机:在你的设备上,打开设置或控制面板,并找到“打印机”或“设备和打印机”选项。点击“添加打印机”或“添加设备”。 3. 选择无线网络打印机:在打印机列表中,选择你的无线网络打印机。如果没有找到,请点击“查找网络打印
-
如何连接无线打印机 答
连接无线打印机的具体步骤可能因打印机型号和使用的设备而有所不同。以下是一般的连接步骤: 1. 确认打印机支持无线连接:查看打印机的说明书或打印机本身,确保它具备无线连接功能。 2. 打开打印机的无线功能:通常在打印机的控制面板或设置菜单中可以找到无线设置选项,将其打开。 3. 连接到无线网络:在打印机的无线设置中,选择要连接的无线网络,并输入正确的网络密码。 4. 在设备上添加打印机: - 电脑:


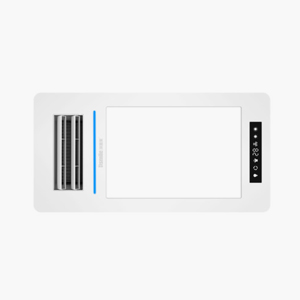 推荐
推荐
 推荐
推荐






