win10输入法设置英文
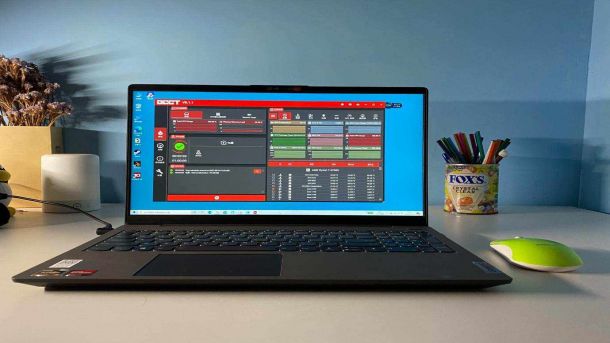
win10输入法设置英文

win10输入法设置英文,怎么设置,WIN10的默认输入法是微软输入法它是一个中文的输入法用起不是很方便。下面是小编带来的win10输入法设置英文,希望对你有帮助。
方法/步骤

在这个操作之前需要选添加英文输入法才可以继续下面的操作。
在电脑的右下角处点击输入法。然后再点语言首选项。
Win10怎么默认英文输入法
更改语言首选项处,把英文语言上移到第一位就可以了。
Win10怎么默认英文输入法
英文的输入法到了第一位就是默认了。不过现在的第三方的输入法都有带英文输入的功能。一般是按(shift键)来切换。
重启一下电脑试试是不是默认的就是英文的输入法。
拓展阅读
win10输入法设置怎么改
1、首先我们用鼠标在 Windows10 系统的左下角”开始菜单”处点击右键,然后再选择“控制面板”选项,
2、接着在控制面板里的“时钟、语言和区域”栏目下面,选择“更换输入法”选项,
3、随后请在窗口中点击左侧的“高级设置”选项,
4、接下来请在“替代默认输入法”下面,点击下拉列表,选择想要设置的默认输入法。
5、随后便可以在列表中选择自己想要设置的默认输入法了,这里以设置手心输入法为例。设置完成以后,别忘记了点击下方的“保存”按钮返回。
6、当我们设置好以后,再返回输入法界面时,可以看到当前已经设置好了默认输入法了。
Win10阻止用户更改系统设置的方法
如何使用组策略编辑器禁用设置和控制面板?
该方法适用于:Win10专业版/企业版/教育版
1、在微软小娜中搜索并运行gpedit;
2、定位到:用户配置-管理模板-控制面板,在窗口的右侧找到并双击禁止访问“控制面板”和PC设置;
3、在弹出的窗口中选择已启用,点击确定按钮;
4、当你完成这些步骤后,用户将无法打开设置,那些试图打开控制面板的人将会收到如下消息。
如何使用注册表编辑器禁用设置和控制面板?
该方法适用于:Win10家庭版
重要提醒:编辑注册表是有风险的,如果你不小心误操作,这则可能对你电脑的系统造成不可逆转的损害,在继续之前,我们建议你备份注册表或者创建系统还原点。
1、在微软小娜中搜索并运行regedit;
2、定位到:HKEY_CURRENT_USERSoftwareMicrosoftWindowsCurrentVersionPoliciesExplorer,在窗口右侧的空白处单击鼠标右键,选择新建-DWORD(32位)值,并将此值命名为:NoControlPanel;
3、双击刚刚新建的名为NoControlPanel的DWORD(32位)值,将数值数据由0改为1,点击确定按钮;
4、完成这些步骤后,用户将无法打开设置APP,那些试图打开控制面板的人将会收到如下消息。
如何恢复?
1、如果你是使用组策略编辑器来禁用设置和控制面板的,要恢复原样,你需要进入组策略编辑器,来到以下目录:用户配置-管理模板-控制面板,在窗口的右侧重新找到禁止访问“控制面板”和PC设置,双击它,然后在弹出的窗口中将已启用改回未配置,点击确定按钮。
2、如果你是使用注册表编辑器来禁用设置和控制面板的,要恢复原样,你需要进入注册表编辑器,来到以下目录:HKEY_CURRENT_USERSoftwareMicrosoftWindowsCurrentVersionPoliciesExplorer,在窗口的右侧找到名为NoControlPanel的DWORD(32位)值,双击它,将数值数据由1改成0,点击确定按钮。
需要说明的是,这篇教程中的步骤是在Win10上演示的,在Win8.1上,这篇教程同样适用,如果要禁用Win7上的控制面板,你仍然可以参照这篇文章中的步骤,但该策略称为“禁止访问‘控制面板’”,而注册表称为“NoControlPanel”不变。
热门服务推荐
热门问答
热门视频
热门专题
00
:00
后结束


 推荐
推荐
 推荐
推荐




