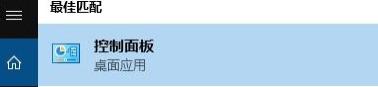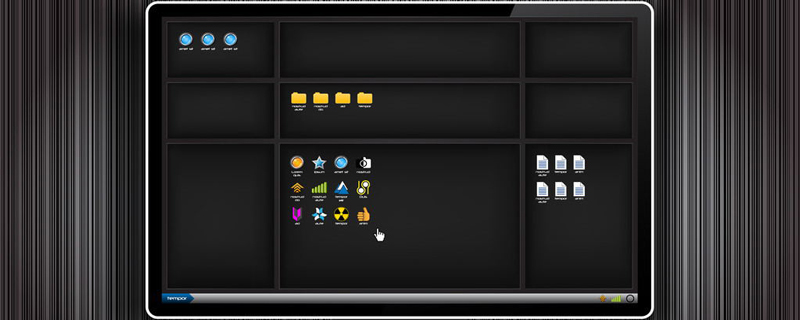任务栏怎么还原到下面,小编教你Win10任务栏怎么还原
最近有些用户在反映在反映使用电脑的的过程突然发现电脑桌面下的任务栏跑到右边去了,这是怎么回事呢?其实,这可能是因为电脑误操作造成的,那么win10系统任务栏怎么还原到下面呢?下面,小编给大家分享还原Win10任务栏的技巧。
有用户在使用Win10系统时发现不知道怎么操作过任务栏跑到了屏幕右侧或上面去了,不知道如何解决。其实,导致这种问题,主要是由于用户不正确的拖拽任务栏导致的,还原到下面也非常简单。下面,小编就来跟大家讲解Win10任务栏还原的操作了。
Win10任务栏怎么还原
方法一:直接拖拽法
首先在右侧的任务栏上右键,在弹出的右键菜单中,看一下「任务栏锁定」前面是否有勾,如果有勾,需要将前面的勾去掉,如果前面没有勾,则无需操作。
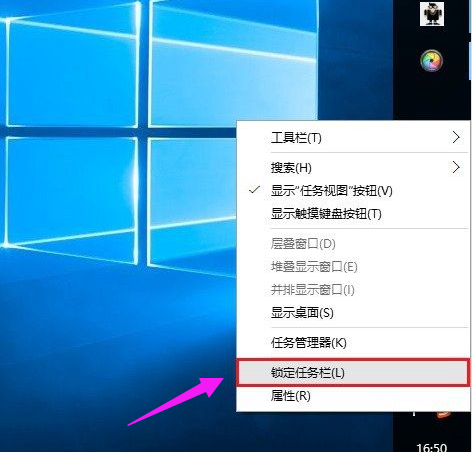
Win10图-1
任务栏锁定前面有勾,则说明任务栏被锁定,会无法拖动,需要去掉掉。
取消了任务栏锁定后,直接将右侧的任务栏拖动到电脑屏幕下方就可以了,这样就可以轻松将任务栏还原到下面了。此外,将任务栏还原到下面后,再次在空位出鼠标右键,然后将「任务栏锁定」的勾打开,这样可以将任务栏锁定在底部,以后就不容易出现任务栏跑其它地方去了。
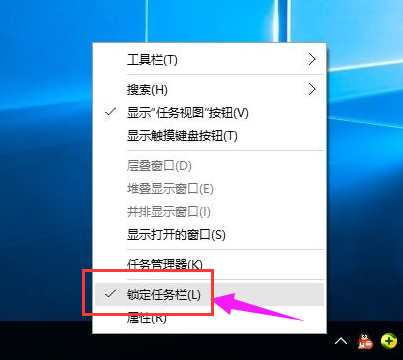
系统任务栏图-2
方法二:设置任务栏属性
在右侧任务栏空位出右键,在弹出的选项中,先需要检查下任务栏是否锁定,
如果被锁定,则将前面的勾去掉,取消锁定。
取消锁定后,再次点击右键菜单中的「属性」

Win10图-3
打开任务栏属性后,然后将「任务栏在屏幕中的位置」设置为“底部”,并点击底部的“确定”
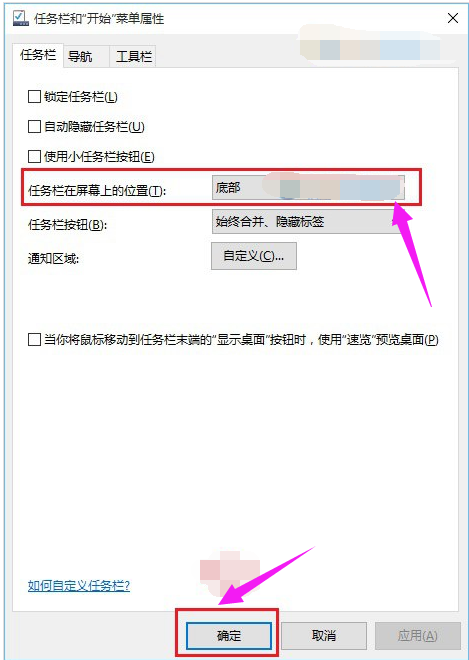
系统任务栏图-4
以上就是Win10任务栏还原到下面的方法,无论是任务栏跑顶部、右侧还是左侧,都可以通过上面的方法进行设置。Win7、Win8等系统的用户同样可以做个参考,系统的操作方法是相似的。
热门服务推荐
热门问答
热门视频
00
:00
后结束


 推荐
推荐
 推荐
推荐