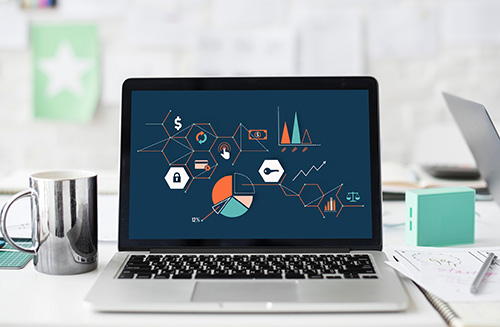电脑变卡变慢的原因和解决方法
刚买的电脑无论是办公还是看电影甚至是玩大型游戏都非常的快,可是用过一段时间之后就卡死明显的变的慢了起来。电脑速度变慢的原因又是什么呢。电脑变慢变卡怎么办?下面小编带着大家一起来了解一下吧!
第一种:
电脑速度变慢的原因及解决方法:
打开机箱,相信玩家们也会觉得吃惊,我们的电脑一直都摆放在干净整洁的地方,怎么还会有这么多的灰尘呢?其实,即使周围的环境看起来似乎是一尘不染,可置于其中的主机还是会和我们想象的截然不同。许多玩家们在开箱清理的时候都会为里面的“内容”而感到吃惊。
那又是怎样造成这种情形的呢?其实,原因主要有两个:一个是配件的冷却风扇,无论是CPU,显卡,电源亦或是机箱风扇都会不断的从外界吸入气体,形成循环以降低热量。机箱风扇或是散热孔从外部吸入了冷空气,这样空气中的灰尘微粒,毛发等东西都被一起吸了进来,在机箱内部循环后堆积在了机箱中的不同地方。第二则是静电,风扇吸进来的灰尘会被机箱内部的电子设备产生的静电所吸附。因此,可以看见电路元件及风扇周围都吸附了大量的灰尘。

那为什么机箱内的灰尘多了,电脑运行速度会变慢呢?其实,灰尘聚集在主板,cpu风扇或是电源里时,便导致了机箱内的元件散热不良,温度过高,主板上的电容及cpu得不到好的散热,久而久之,产生的热量会使得电容内部压力过大,电容变得很不稳定,从而会使cpu供电电压不稳,产生了速度变慢甚至蓝屏死机等现象。更有甚者,灰尘聚集在电路板上,还可能造成电路短路,进而还可能会烧毁板卡。
那么,该如何才能清理掉机箱灰尘呢?
其实很简单,准备软毛刷和吹气皮囊来进行就可以很简单的处理大部分地方了。
首先,拆机箱之前记得断开电源,以免灰尘清理时残留静电对元件造成损害。其次,清理主机板的时候,要特别注意不能将液体喷洒到主机板上。对于一些难以触及到的地方可以使用小型吸尘器等设备。在清理的过程中,我们不能够用手直接接触主板,显卡及硬盘的电路板,以防止身体所带的静电对电路造成短路从而烧毁。对于有些DIY经验的朋友不妨将CPU风扇,内存显卡都取下逐一清理,内存和独立显卡的金手指部分可以用橡皮擦擦净。清理完成,CPU的风扇在装回的时候,也要注意涂抹硅胶或硅脂,以增强与散热器的接触。这里一定要特别注意CPU在装回主板的时候针脚要与定义的针脚对齐,否则会烧毁主板。元件全部清理完成后机箱内残留的灰尘再用干燥的软棉布清理干净就行了。
第二种:
先看一下电脑的“系统资源”是多少,右键单击“我的电脑”,选择“属性”,再选择“性能”,看一下“系统资源”是多少,一般应该达到95%左右还差不多。
1、电脑桌面上的东西越少越好,我的’电脑桌面上就只有“我的电脑”和“回收站”。东西多了占系统资源。虽然在桌面上方便些,但是是要付出占用系统资源和牺牲速度的代价。解决办法是,将桌面上快捷方式都删了,因为在“开始”菜单和“程序”栏里都有。将不是快捷方式的其他文件都移到D盘或E盘,不要放在C盘。C盘只放WINDOWS的文件和一些程序安装必须安装在C盘的,其他一律不要放在C盘,放在D盘或E盘。
2、右键单击“我的电脑”,选择“属性”,再选择“性能”,单击左面“文件系统”,有一个“此计算机的主要用途(T)”选项,下拉那个箭头,将“台式机”改为“网络服务器”,然后确定。再选择右面的“虚拟内存”,选择“用户自己指定虚拟内存设置(M)”,然后将最大值和最小值都改为你电脑内存的数值乘以2,比如是128兆内存,则设置为“256”,然后确定,不用理会显示的提示,确定以后需要重新启动。
3、 打开“我的电脑”,打开C盘,有一个Windows文件夹,打开它,找到一个“Temp文件夹”,把里面的文件全部删除,(需要事先关闭其他应用程序)。在“Temp文件夹”旁边有个“Temporary Internet Files文件夹”,打开,把里面的内容全部删除。一定注意啊,“Temp文件夹”和“Temporary Internet Files文件夹”不要也删了,是删文件夹里面的所有东西。切记!!!这样的操作最好一个月进行一次。
4、将电脑屏幕最下面的一行东西,只留下杀毒软件的实时监控图标和最左面的“开始”,其他的全部删除,因为占系统资源,而且有很多东西根本不用。即使用的在“开始”菜单里也全有。可以将最常用的软件的快捷方式添加在开始菜单,将次常用的添加在程序菜单。
5、将桌面墙纸和屏幕保护程序都设置为“无”
6、选择左下角的“开始”——“程序”——“附件”——“系统工具”——“维护向导”,选择“修改我的维护设置或安排”确定,再选择“自定义”,下一步,“自定义”,再下一步,出现一个对话框“更加快速地启动Windows”,将里面的对勾全部取消啊,这是开机时启动的程序,有的根本不用的,如果用再启动也很快的。然后下一步,选择“否”再下一步,再选“否”,再下一步,还是“否”,然后“完成”。OK!
7、选择左下角的“开始”——“程序”——“附件”——“系统工具”——“磁盘扫描程序”,选中上面的“自动修复错误”然后“开始”,很快就修复完毕,把你所有的硬盘C、D、E、F都修复一遍,然后“关闭”退出。
8、选择左下角的“开始”——“程序”——“附件”——“系统工具”——“磁盘碎片整理程序”,下拉菜单中选择“所有的硬盘”然后确定,然后你就等着吧,可以去休息一会了,呵呵。如果以前从来没有运行过这个程序的话,而且你的硬盘很大,那么可能得1个小时多的时间(如果觉得时间长,可以停下来,分几次以后再运行。
热门服务推荐
热门问答
00
:00
后结束


 推荐
推荐
 推荐
推荐