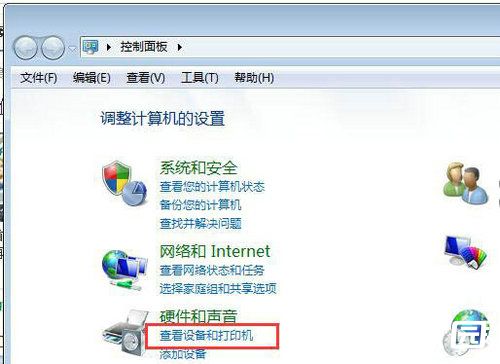Win7系统小工具无法正常打开如何解决
Win7系统小工具无法正常打开如何解决一、Win7系统小工具无法正常打开的原因
在使用Win7系统的时候,有可能会遇到小工具无法正常打开的情况,这是由于多种原因造成的。首先,可能是由于系统文件缺失或者损坏造成的;其次,可能是由于系统被恶意软件攻击造成的;,可能是由于安装了不兼容的软件或者驱动造成的。
二、Win7系统小工具无法正常打开的解决方法
1.检查系统文件是否完整:首先,可以使用Windows自带的System File Checker工具来检查系统文件是否完整,如果有文件缺失或者损坏,则可以使用SFC工具来修复;
2.重新安装小工具:如果检查系统文件后,仍然无法正常打开小工具,则可以尝试重新安装小工具;

3.清理系统垃圾:如果系统中有大量的残留文件或者垃圾文件,也可能导致小工具无法正常打开,因此,需要及时清理系统垃圾;
4.卸载不兼容软件:如果安装了不兼容的软件或者驱动,也可能导致小工具无法正常打开,因此,需要卸载不兼容软件;
5.更新系统补丁:另外,如果系统缺少了的补丁,也可能导致小工具无法正常打开,因此,需要及时更新系统补丁。
三、Win7系统小工具无法正常打开的注意事项
在使用Win7系统的时候,如果小工具无法正常打开,一定要认真检查系统文件是否完整,及时清理系统垃圾,卸载不兼容软件,更新系统补丁,以及重新安装小工具,这样才能有效的解决小工具无法正常打开的问题。
热门服务推荐
热门资讯
热门问答
-
win7系统如何打开摄像头 答
在 Windows 7 系统中,可以通过以下几种方式打开摄像头: 1. 使用摄像头应用程序:在开始菜单中搜索“摄像头”或“相机”,然后选择相应的应用程序打开摄像头。 2. 使用 Windows Live 照片库:在开始菜单中搜索“Windows Live 照片库”,打开后选择“摄像头”选项。 3. 使用第三方摄像头应用程序:可以在网上搜索并下载第三方摄像头应用程序,然后安装并打开使用。 4. 在设
-
win7系统怎么打开启动项 答
在 Windows 7 系统中,你可以通过以下几种方式打开启动项: 1. 使用“系统配置实用程序”:按下 Win + R 键,输入“msconfig”并按下回车键。在“系统配置”窗口中,切换到“启动”选项卡,你将看到系统启动时加载的所有程序和服务。你可以勾选或取消勾选相应的项目来启用或禁用它们。 2. 使用任务管理器:按下 Ctrl + Shift + Esc 键打开任务管理器。在任务管理器中,切
-
win7系统打开摄相头 答
在 Windows 7 系统中,你可以通过以下几种方式打开摄像头: 1. 使用相机应用程序:在开始菜单中搜索“相机”,然后点击打开相机应用程序。如果你的电脑有内置摄像头,相机应用程序应该会自动检测并打开它。 2. 使用 Windows Live Messenger 或 Skype 等视频通话应用程序:这些应用程序通常都有内置的摄像头功能,你可以在应用程序中打开摄像头并进行视频通话。 3. 使用第三
热门视频
新人礼遇,下单最高立减100元
00
:00
后结束


 推荐
推荐
 推荐
推荐