网络打印机脱机怎么办-电脑网络打印机脱机检查排除2大解决方法详解
网络打印机脱机出现问题怎么办?很多朋友在使用打印机的时候,出现脱机状态,往往都不知道如何去解决。其实,这个问题解决起来并不复杂。接下来本站就教大家怎么把打印机从脱机状态当中恢复过来。下面就是电脑网络打印机脱机解决方法图文!
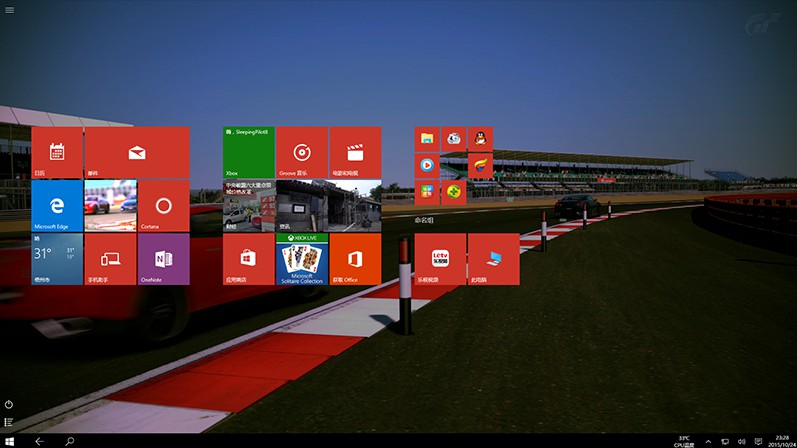
网络打印机脱机怎么办?网络打印机脱机检查排除步骤:1、 检查硬件是否正常,确认打印机无故障、检查电脑和打印机连线是否正常,通过设备管理器检查接口

2、 另外,还要进行网络连接排查,比如说打印机是否插好网线,网口灯是否正常,可以尝试重新插拔网线,或者更换网线测试

3、 如果连线都正常,需要检查一下驱动的端口是否选择正确,通过控制面板检查驱动状态是否“脱机使用打印机”
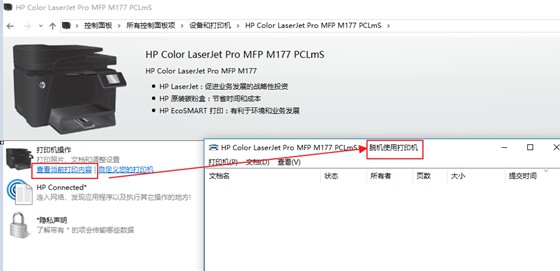
4、 如果以上方法均无法解决,需要重新手动添加驱动测试,或者更换电脑和其他系统测试
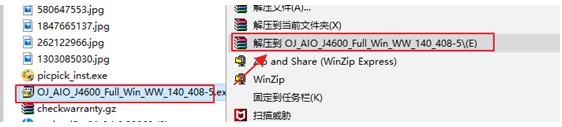
电脑网络打印机脱机检查排除解决方法详解!方法一:恢复脱机打印机!1、检查打印机的工作状态!
比如说打印机的指示灯或是液晶显示屏幕,查看并确保打印机处于启动后的待机状态。
如果打印机的状态指示灯闪烁或是液晶屏幕提示故障信息,要先联系打印机企业的客户服务告知打印机的状态提示,将打印机从故障的状态当中恢复过来。
有些时候,插座质量可能会导致打印机插头接触不良没有供电无法工作。也有的产品,会在长时间不使用的情况下,自动进入关机状态,需要手动启动电源,将打印机恢复到工作状态。

2、清除打印任务。
在电脑的开始菜单中找到打印机,本文是以Windows7操作系统为例,其他的操作系统可以以此来借鉴处理办法。
当鼠标选中打印机并悬停之后,会有打印队列状态提示
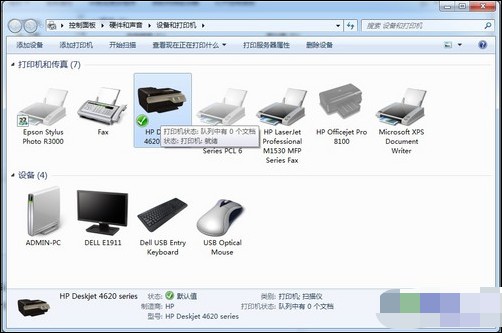
而我们要做的事情就是清除这些文档,也就是删除打印队列。右键点击打印机图标,在弹出的菜单当中选择删除打印队列。

3、重新启动电脑和打印机!
在执行完上述操作之后,重新启动电脑和打印机,并将打印机通过USB接口连接到计算机上。
这时候再次进入控制面板的打印机选项当中,在Windows7系统当中会自动将打印机回复到可用的状态,鼠标悬停后,正确的提示信息应该为“打印队列0,准备就绪”。
在WindowXP操作系统当中,从脱机状态当中回复不是自动的,需要在控制面板当中找到打印机选项,在图标上右键点击,然后在菜单中选择“使用联机打印机”。
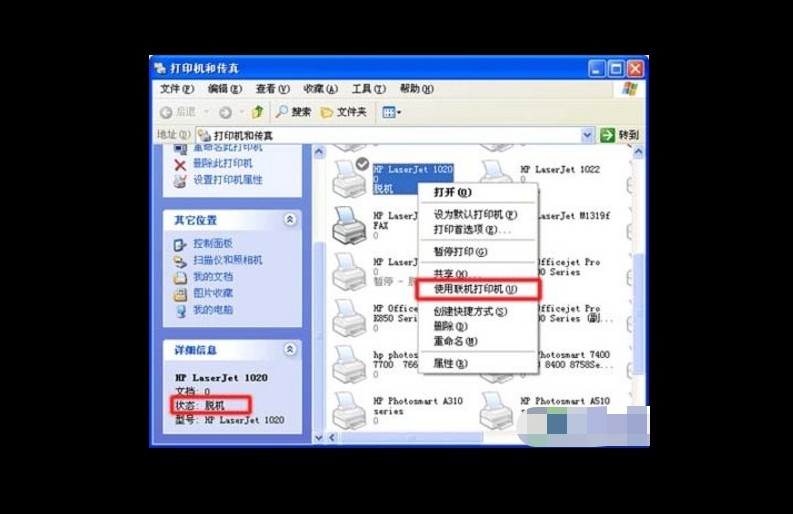
方法二:网络打印机重新获取驱动程序!1、 以win7系统为例说明,进入系统桌面,点击开始菜单,选择“设备和打印机”
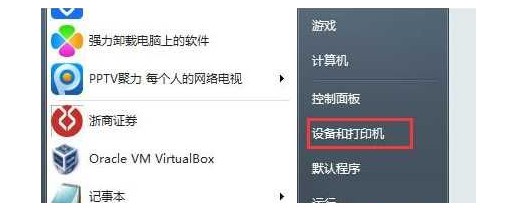
2、 接着,点击“添加打印机”选项,如下图
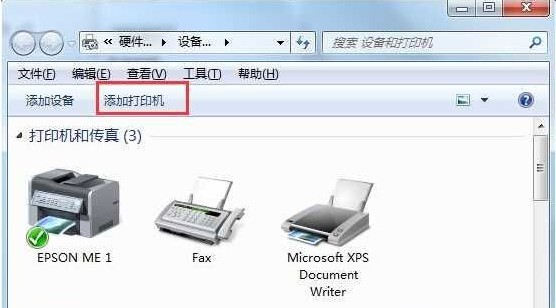
3、 选择打印机类型的时候,点击选择“网络无线或蓝牙打印机”

4、 之后,电脑系统会自动搜索局域网中的共享打印机,你也可以手动添加,点击“我需要的打印机不在列表中”,进入下一步
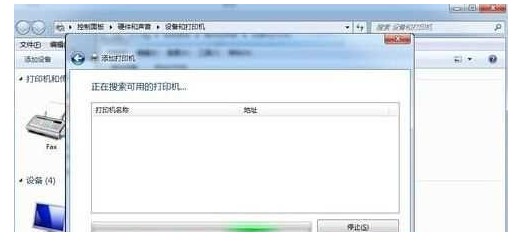
5、 接着,输入要连接电脑的IP地址,一般输完IP后面的”\”之后,打印机名会自动显示出来
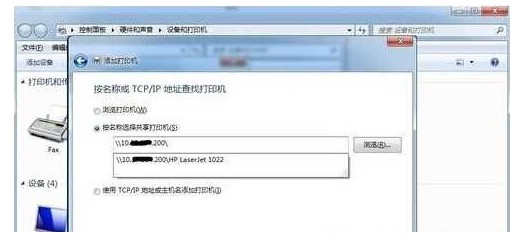
6、 找到打印机后点击下一步, 系统就会自动从共享打印机的电脑上获取驱动程序了,安装完毕之后,就可以解决网络打印机脱机
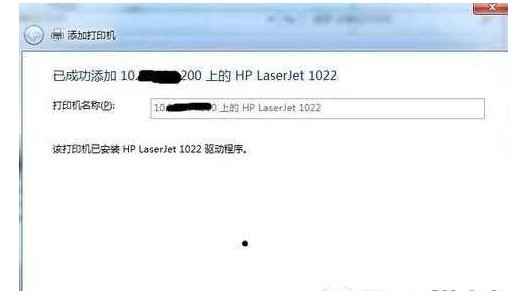
以上就是电脑网络打印机脱机检查排除解决方法详解,我们首先确认打印机没有问题,再确认连接没有问题,因为很多时候,是因为连接线出现问题,才会导致网络打印机脱机,希望以上方法可以帮助你解决问题!
热门服务推荐
热门问答
热门视频
00
:00
后结束


 推荐
推荐
 推荐
推荐







