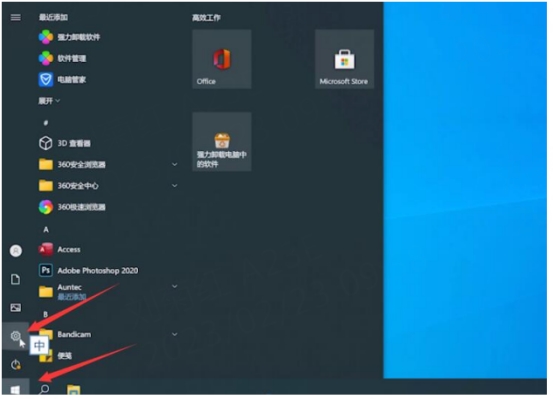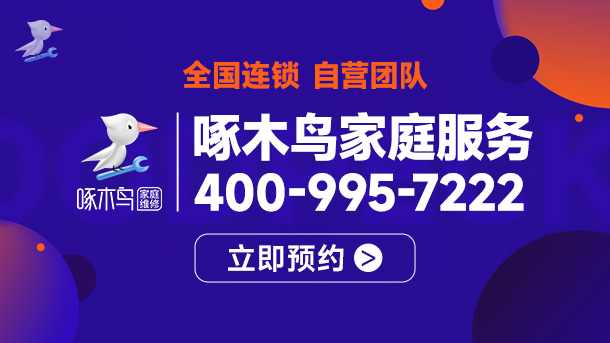为什么无线网络连接不上-小编教你无线网络WiFi连接不上5大原因以及解决方法
相比有线网络,无线网络确实很方便,也有很多人喜欢使用WiFi来用笔记本、手机等等。但是,我们在使用无线网络的时候,难免会遇到一些问题,比如说笔记本电脑无线网络连接不上的问题。针对这类型的问题,小编教你无线网络WiFi连接不上如何解决吧!
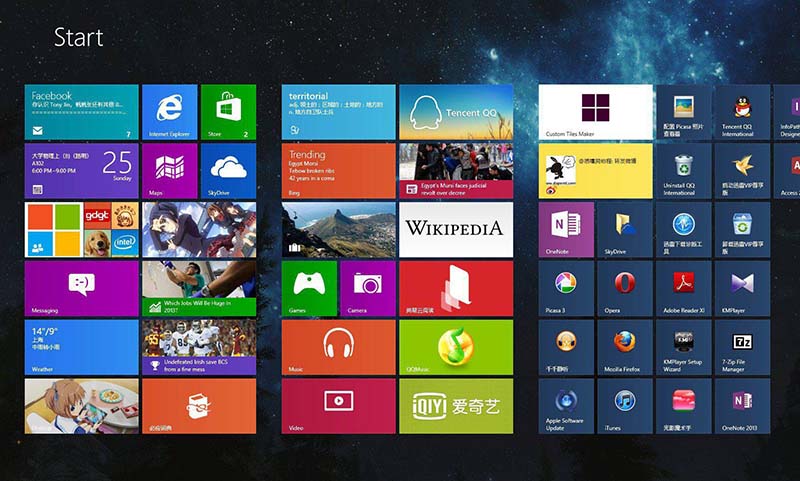
小编教你无线网络WiFi连接不上的原因以及解决方法原因1:无线网络密码输入错误!解决方法:1、错误的无线密码,会让我们连不上信号,请登录路由器界面,确认无线信号的名称和密码:登录路由器管理界面后,查看到无线信号的名称和密码,如下图所示

2、另外,部分路由器需要分开查看,在无线设置中查看SSID(无线名称),在无线安全设置中查看无线密码。

原因2:路由器禁用设备!解决方法:1、我们需要解禁被禁主机,登录路由器界面,点击设备管理-已禁设备,确认此处未禁用任何设备。如果有禁用设备,请点击解禁即可

2、另外,需要注意的是,终端设备距离路由器过远或者中间有较多隔墙、障碍物等,导致终端接收的无线信号较弱,从而无法连接上信号,建议将终端靠近路由器,在近距离下连接无线信号。
原因3:路由器开启了MAC地址过滤!解决方法:1、如果路由器开启无线MAC地址过滤或禁用了该终端,也会导致连不上信号,建议先关闭路由器的过滤功能
2、进入无线设备接入控制,确认 接入控制功能 选择为 不开启,在部分路由器上关闭无线MAC地址过滤即可,如下图所示
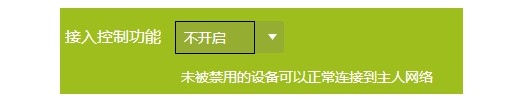
原因4:路由器配置错误!解决方法:1、另外,我们要考虑是不是无线网络的配置出现了问题:先自动获取IP地址以及DNS服务器地址,再进行修改
2、如果你之前修改过无线密码,但是没有修改信号名称,则电脑上会保存错误的无线配置文件,也导致路由器无法连接,请尝试删除配置文件
3、右键点击电脑右下角无线信号的网络图标 ,点击打开网络和共享中心,找到并点击管理无线网络,如下图所示

4、然后,找到需要删除的无线信号,右键点击删除网络,再重新设置即可
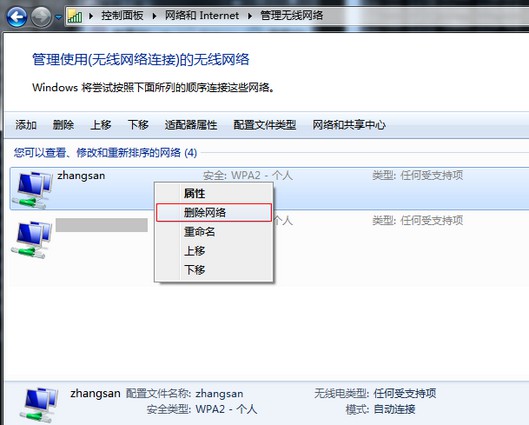
5、如果还是不行的话,建议将无线路由器恢复下出厂设置,重新设置路由器。
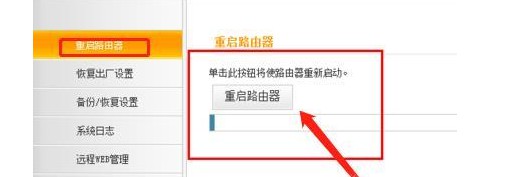
原因5:无线网络设置错误!解决方法1:1、打开桌面右下角的网络图标发现没有显示无线网络列表
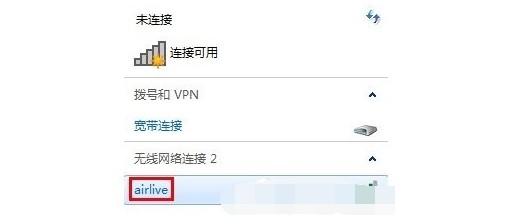
2、点击“开始”菜单,打开控制面板
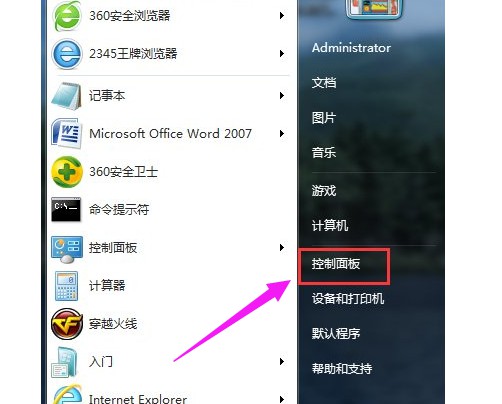
3、设置选择控制面板,右上角的查看方式为“小图标”
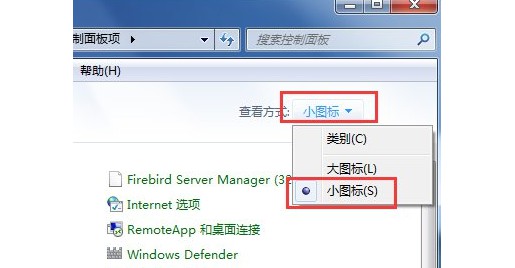
4、找到“Windows移动中心”,鼠标点击打开

5、如果发现自己的无线网络被关闭,则点击“打开无线”,就可以成功启用了无线网络功能,无线网络列表就可以显示

解决方法2:1、鼠标右击桌面“计算机”图标,在出现的上下文菜单中选择“管理”

2、打开“计算机管理”页面后,依次点击定位到“系统工具-设备管理器-网络适配器”

3、找到自己的无线网络驱动程序,右击选择“禁用”
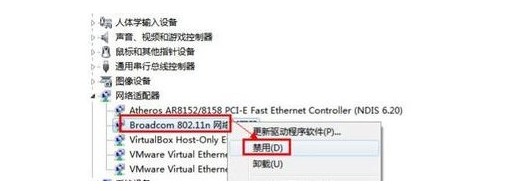
4、这时候,你就可以看到,此时无线网络驱动项的图标中出现了向下箭头,表示已禁用无线网络驱动

5、接着,再次右击它,在右键菜单中选择“启用”即可
解决方法3:1、如果没有安装或长时间未更新无线网络设备驱动,请打开驱动精灵等软件,安装或更新自己的无线网络驱动程序
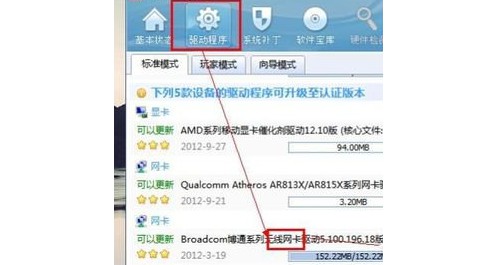
2、另外,如果通过系统软件设置的方法没有解决问题,那就有可能是硬件问题了,建议你找专业人士检查无线网卡是否损坏
以上就是无线网络WiFi连接不上5大原因以及解决方法。如果你的无线网络也出现问题,可以参考以上的方法来解决。另外,还有可能是路由器本身也有问题,注意检查,可以尝试更换路由器测试。
热门服务推荐
热门问答
热门专题
00
:00
后结束


 推荐
推荐
 推荐
推荐