显卡驱动怎么安装-联想电脑安装显卡驱动2大图文教程详解
最近有位朋友想知道联想电脑怎么去安装显卡驱动。其实,安装显卡驱动并不难,但是很多朋友都不知道怎么去安装。如果你使用的也是联想电脑需要安装显卡驱动,下面就一起来看看联想电脑安装显卡驱动2大图文教程详解吧!
联想电脑安装显卡驱动2大图文教程详解教程一:1、 假设联想电脑需要安装NVIDIA显卡驱动,我们打开下载好的NVIDIA显卡驱动,会自动检测系统是否兼容

2、 然后,进入许可协议页面,点击同意并继续

3、 随后,页面会显示两个选项,我们点击自定义
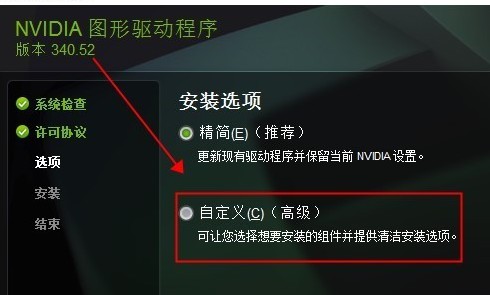
4、 然后,如图所示,点击选择安装的驱动组件
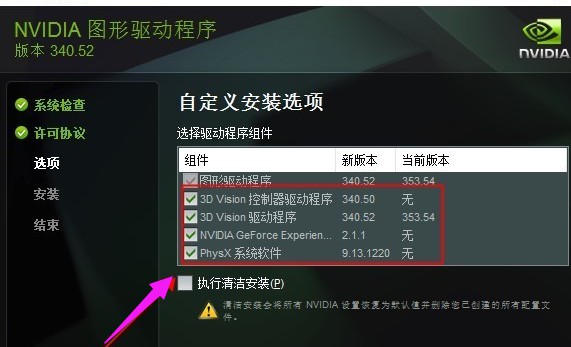
5、 这里,建议选择执行清洁安装,这样会将之前的驱动卸载清除
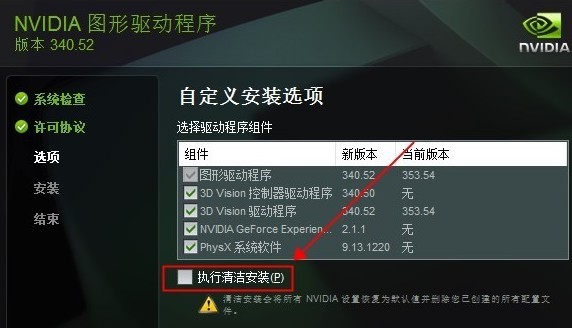
6、 接着,继续点击下一步,会看到开始卸载清除之前的驱动
7、 卸载清除之前的驱动后,电脑就会开始安装新的驱动,等待安装完成
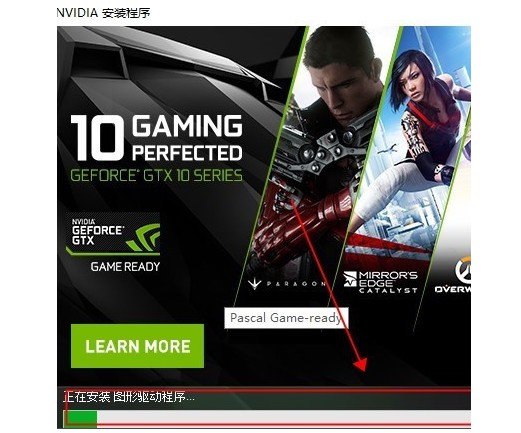
8、 另外,最好选择为显卡创建快捷方式,方便打开

9、 最后,我们点击马上重新启动使驱动生效,至此联想电脑安装显卡驱动完成
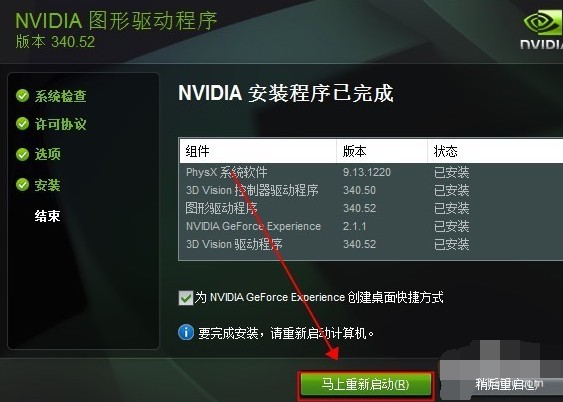
教程二:1、 如果你的联想电脑没有安装显卡驱动,那么设备管理器状态如下,显卡驱动显示为黄色叹号,或者在其他设备中显示为标准VGA设备

2、 首先,打开联想服务官网,
选择“驱动下载”,下载合适电脑的显卡驱动。注意:带有双显卡切换功能的电脑,安装显卡驱动时,须先装集成显卡驱动,再安装独立显卡驱动
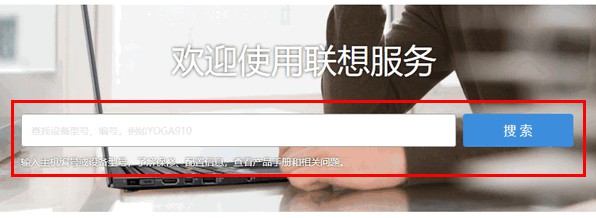
3、 下载完毕之后,我们右键解压驱动,双击Setup的文件,进行安装即可
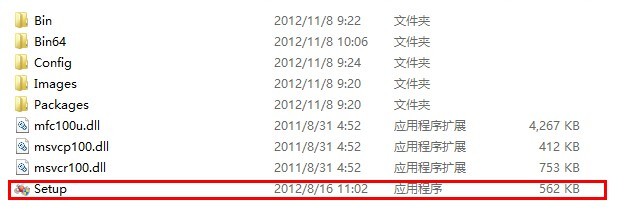
4、 之后,请耐心等待显卡驱动加载设置进入下一步操作
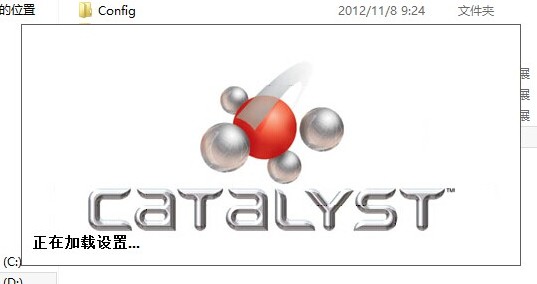
5、 我们选择好相应的语言,然后点击下一步,如图
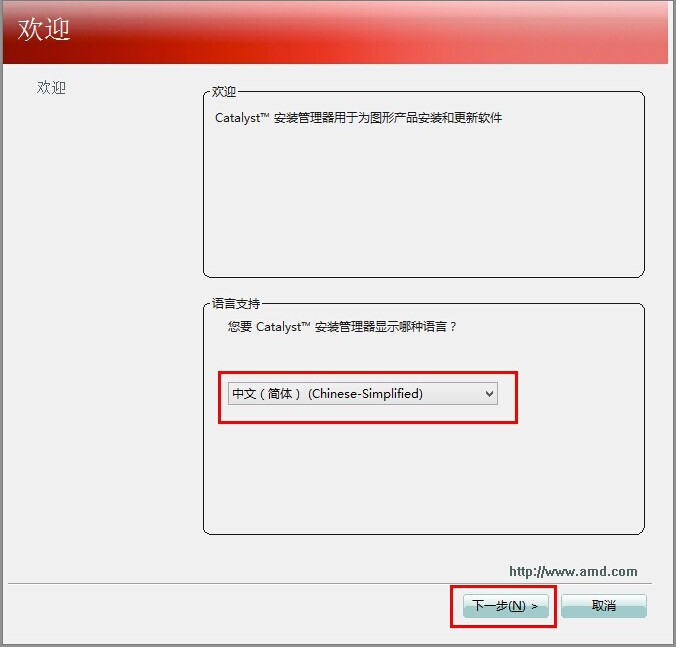
6、
然后,你可以根据自己的需求,选择“自定义”或者“快速安装”,之后如果想要更改安装的路径,那么选择浏览即可,如果不改路径,直接点击“下一步”即可(推荐还是选择默认路径进行安装)
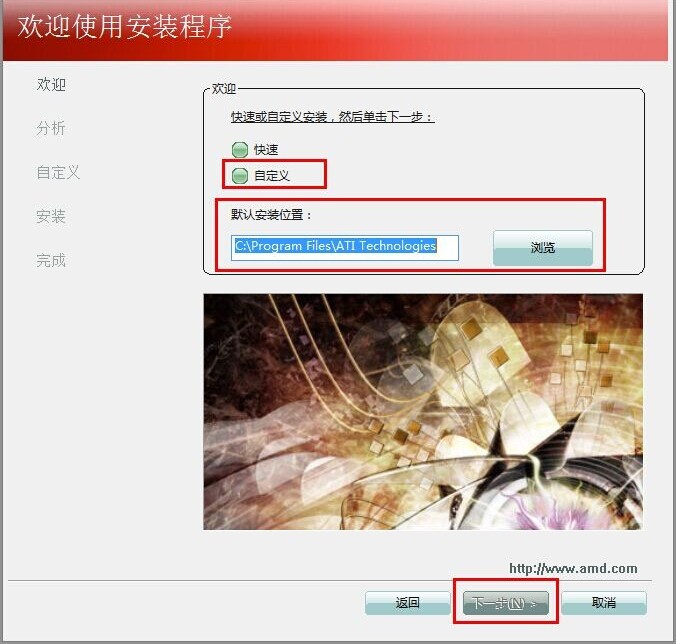
7、 另外,如果出现此对话框,不用担心,直接点击“是”,此情况多出现于第一次安装显卡驱动时,不需要担心,点击是之后“下一步”即可
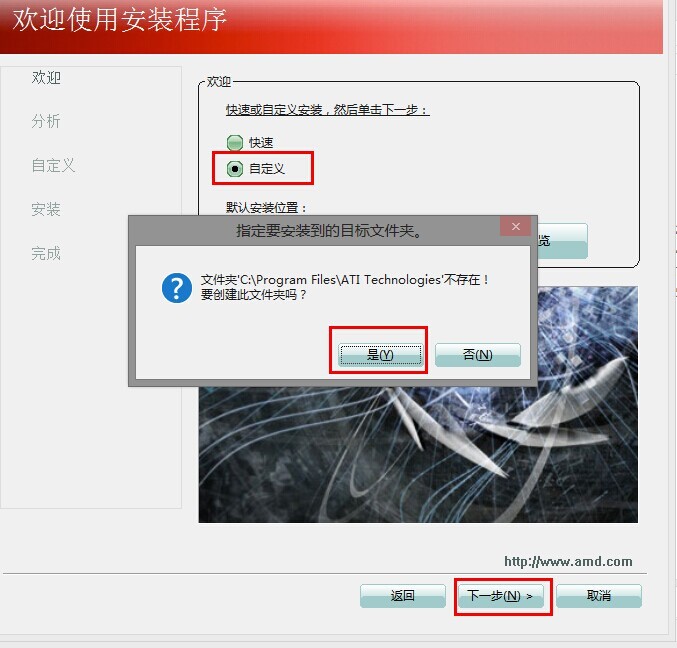
8、 出现驱动检测系统的界面时,请耐心等待
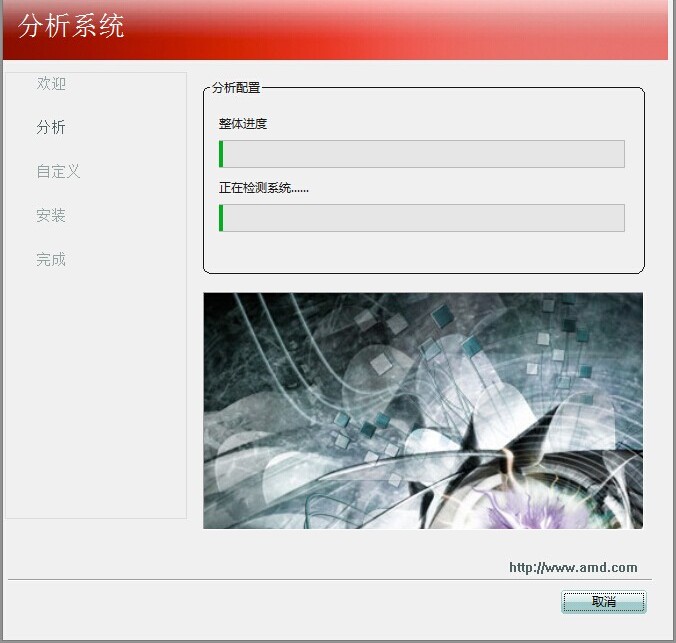
9、 分析完成后,会出现安装提示界面,点击“全选”,“下一步”,如图所示
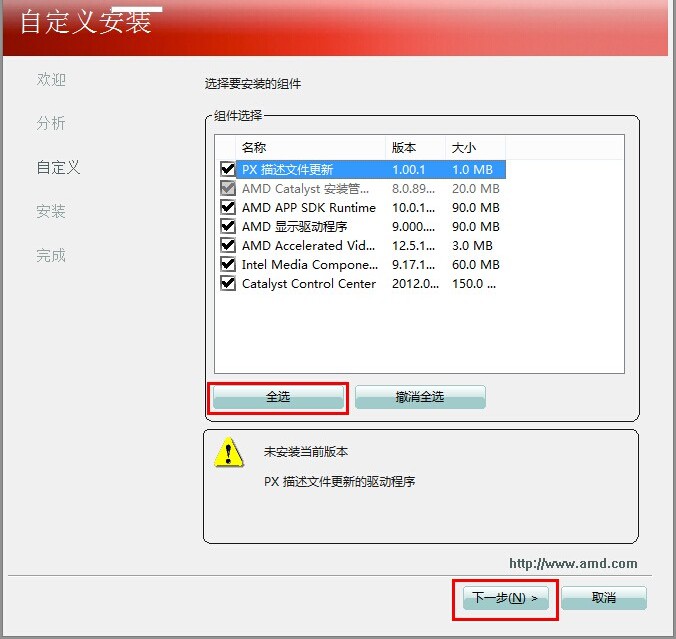
10、 弹出许可协议之后,我们点击“接受”

11、
接着,就进入驱动自动安装的过程,不需要进行任何操作,电脑如果出现黑屏的情况,耐心等待即可,是显卡驱动正常加载的过程,最后联想电脑会提示显卡驱动安装成功
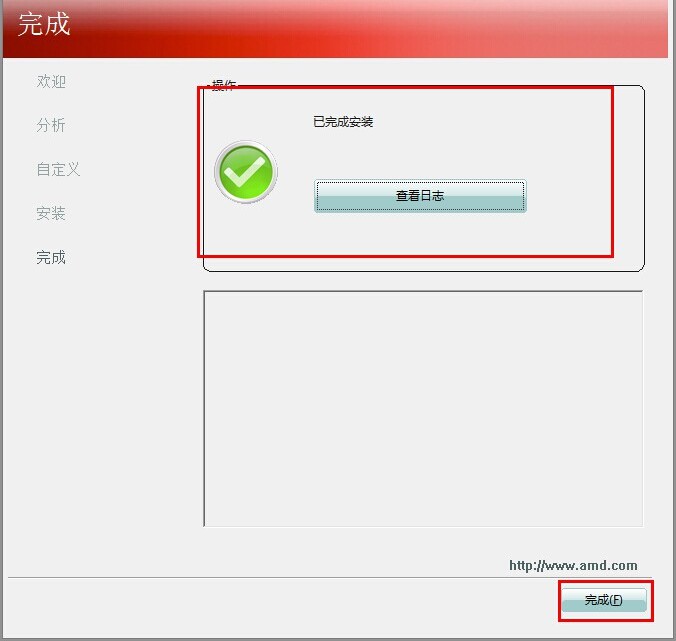
12、 联想电脑显卡驱动正常安装好,设备管理器中显示如图
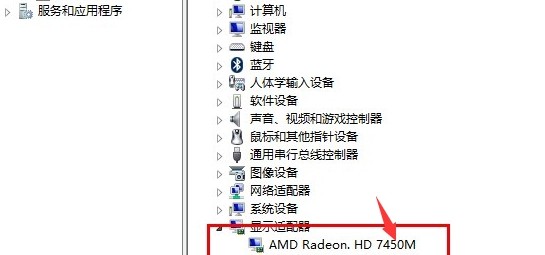
以上就是联想电脑安装显卡驱动2大图文教程详解了。如果你也不太清楚如何去安装显卡驱动,可以直接参考这篇文章来操作,这里描述了两个方法来安装显卡驱动,希望可以帮助到有需要的朋友。
热门服务推荐
热门问答
-
换新显卡怎么安装驱动 电脑换了独立显卡新的显卡驱动怎么装 答
1、把显卡安到显卡卡槽里就可以了,开机,下载个鲁大师,驱动检测,选择显卡下载安装就可以了。 2、如果主板集成显示了需要注意一点,有些主板不支持自动屏必集

-
联想打印机7400驱动安装 答
联想打印机 7400 驱动的安装步骤如下: 1. 打开联想官网:在浏览器中输入联想官网的地址,进入联想官网。 2. 搜索驱动程序:在联想官网的搜索框中输入“联想打印机 7400 驱动程序”,然后点击搜索按钮。 3. 选择驱动程序:在搜索结果页面中,找到与你的操作系统版本相匹配的驱动程序,然后点击下载按钮。 4. 下载驱动程序:在弹出的下载对话框中,选择保存文件的位置,然后点击保存按钮。 5. 安装

-
理光打印机安装驱动教程 答
以下是一般情况下理光打印机安装驱动的步骤: 1. 访问理光官网:打开浏览器,访问理光官方网站。 2. 查找驱动下载页面:在官网中找到支持或下载页面。 3. 选择打印机型号:根据你的打印机型号,选择对应的驱动程序。 4. 确认操作系统:确保选择与你使用的操作系统兼容的驱动。 5. 下载驱动程序:点击下载按钮,将驱动程序保存到你的计算机。 6. 运行安装程序:找到下载的驱动文件,双击运行安装程序。 7
热门视频
00
:00
后结束


 推荐
推荐





