BIOS设置启动项的方法,让你轻松选择启动设备和系统
BIOS是Basic Input/Output System的缩写,意思是基本输入输出系统,它是一种固化在电脑主板上的软件,负责管理电脑的硬件设备和启动操作系统。有时候,我们可能需要更改BIOS中的启动项,比如从U盘或者光驱启动系统,或者从不同的硬盘分区启动不同的系统。那么,如何设置BIOS中的启动项呢?本文将为您介绍一些常见的BIOS设置启动项的方法,并给出一些注意事项和技巧,帮助您轻松选择启动设备和系统。

一、进入BIOS设置界面

要设置BIOS中的启动项,首先需要进入BIOS设置界面。不同品牌和型号的电脑进入BIOS设置界面的方式可能略有不同,但一般都是在开机过程中按下某个特定的键。这个键通常会在开机时的屏幕上显示,比如“Press F2 to enter setup”或者“Press Del to enter BIOS”。常见的进入BIOS设置界面的键有F2、Del、F1、F10、Esc等。如果您不确定您的电脑使用哪个键,请参考您的电脑说明书或者在网上搜索您的电脑品牌和型号。
二、找到并修改启动项

进入BIOS设置界面后,您会看到一些选项卡和菜单,它们包含了各种各样的BIOS设置项目。要找到并修改启动项,您需要根据您的BIOS类型和版本来选择合适的选项卡和菜单。一般来说,启动项相关的选项卡和菜单有以下几种:

• Boot或者Startup:这是最常见和最直观的选项卡或者菜单,它包含了启动设备顺序、启动模式(UEFI或者Legacy)、快速启动等设置项目。您可以使用方向键和回车键来选择和修改这些项目。

• Hard Disk Boot Priority或者Hard Drive BBS Priorities:这是一个比较特殊的菜单,它可以让您调整硬盘内部分区或者外接U盘等设备的启动优先级。您可以使用加号或减号键或者F5或F6键来调整这些设备的顺序。
• Security或者Password:这是一个比较重要但也比较敏感的选项卡或者菜单,它包含了开机密码、硬盘密码、安全芯片等设置项目。如果您想要禁用某些设备或者功能的启动权限,您可以在这里进行设置,但请注意记住您设置的密码,否则可能会导致无法开机或者无法访问数据。
根据您想要修改的启动项类型和内容,您可以选择合适的选项卡或者菜单,并按照提示进行操作。下面我们以几个常见的例子来说明具体的操作步骤:

• 例1:从U盘启动系统
如果您想要从U盘启动系统,比如安装新系统或者使用PE系统,您可以按照以下步骤进行操作:
1. 在电脑上插入制作好的U盘启动盘,并重启电脑。
2. 在开机过程中按下快捷键(通常是F12、F11、Esc或F7等)来调出启动项选择菜单。如果您的电脑没有这个功能,或者您想要永久修改启动项,您可以按下进入BIOS设置界面的键(通常是F2、Del、F1或F10等)。
3. 在启动项选择菜单中,找到并选择U盘相关的选项,比如USB HDD、USB Flash Drive、Kingston DataTraveler等,并按回车键。如果您的电脑支持UEFI模式,并且您的U盘也是UEFI启动盘,您可以选择带有UEFI字样的选项,比如UEFI: USB HDD、UEFI: Kingston DataTraveler等。如果您进入了BIOS设置界面,您可以在Boot或者Startup选项卡中,找到并修改第一启动设备为U盘相关的选项,并保存退出。
4. 这样,您就可以从U盘启动系统了。如果您遇到任何问题或者错误提示,请检查您的U盘是否制作正确,或者尝试更换其他U盘或者电脑。

• 例2:从不同的硬盘分区启动不同的系统
如果您的电脑上有多个硬盘分区,并且每个分区上都安装了不同的系统,比如Windows和Linux,您可以按照以下步骤进行操作:

1. 重启电脑,并进入BIOS设置界面。
2. 在BIOS设置界面中,找到Hard Disk Boot Priority或者Hard Drive BBS Priorities菜单,并按回车键进入。
3. 在这个菜单中,您可以看到您的电脑上所有可启动的硬盘分区或者外接设备,比如P0: ST1000DM003-1CH162、P1: WDC WD10EZEX-08WN4A0、USB: Kingston DataTraveler等。每个设备后面可能还会显示它所安装的系统的名称,比如Windows Boot Manager、Ubuntu等。
4. 您可以使用加号或减号键或者F5或F6键来调整这些设备的启动顺序,把您想要启动的系统所在的设备放在第一位,并保存退出。
5. 这样,您就可以从不同的硬盘分区启动不同的系统了。如果您想要切换系统,您可以重复以上步骤,或者在开机时按下快捷键来调出启动项选择菜单。
• 例3:禁用某些设备或者功能的启动权限

如果您想要禁用某些设备或者功能的启动权限,比如防止他人通过U盘或者光驱启动系统,或者防止某些恶意软件通过网络启动系统,您可以按照以下步骤进行操作:
1. 重启电脑,并进入BIOS设置界面。
2. 在BIOS设置界面中,找到Security或者Password选项卡,并按回车键进入。
3. 在这个选项卡中,您可以看到一些与安全和密码相关的设置项目,比如Supervisor Password、User Password、HDD Password、Secure Boot等。每个项目后面可能会显示它们的状态,比如Enabled、Disabled、Set等。

4. 您可以使用方向键和回车键来选择和修改这些项目。比如,如果您想要禁用U盘或者光驱的启动权限,您可以设置Supervisor Password,并在Boot或者Startup选项卡中把U盘或者光驱相关的选项禁用或者删除。如果您想要禁用网络启动功能,您可以在Boot或者Startup选项卡中把Network Boot或者PXE Boot相关的选项禁用或者删除。如果您想要防止非UEFI模式下的启动,您可以在Boot或者Startup选项卡中开启Secure Boot功能,并在CSM Support或者Legacy Support
#数码玩家计划#
热门服务推荐
热门问答
-
-
win7系统怎么打开启动项 答
在 Windows 7 系统中,你可以通过以下几种方式打开启动项: 1. 使用“系统配置实用程序”:按下 Win + R 键,输入“msconfig”并按下回车键。在“系统配置”窗口中,切换到“启动”选项卡,你将看到系统启动时加载的所有程序和服务。你可以勾选或取消勾选相应的项目来启用或禁用它们。 2. 使用任务管理器:按下 Ctrl + Shift + Esc 键打开任务管理器。在任务管理器中,切
-
win7设置开机启动项 答
在 Windows 7 中,可以通过以下步骤设置开机启动项: 1. 打开系统配置:按下`Win + R`键,输入`msconfig`,然后点击“确定”按钮。 2. 切换到启动选项卡:在系统配置窗口中,切换到“启动”选项卡。 3. 选择要启动的项目:在启动选项卡中,可以看到列出了所有开机启动的项目。取消勾选不需要开机启动的项目,只保留需要开机启动的项目。 4. 应用更改:点击“应用”按钮,然后点击“
00
:00
后结束


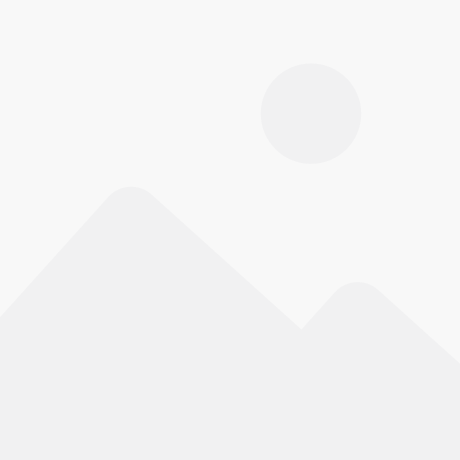 推荐
推荐





