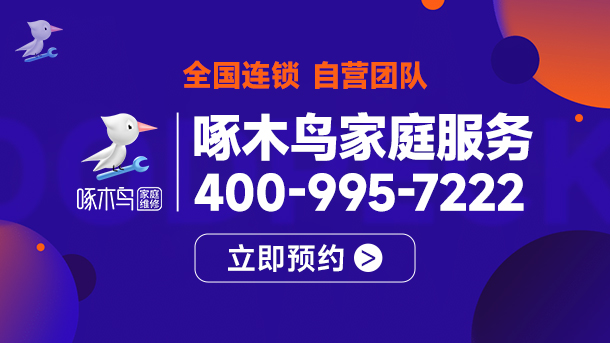win11建立Guest共享访问文件夹的详细操作方法教学
win11建立Guest共享访问文件夹的详细操作方法教学分享。在一些公司或者是学校的电脑课上,如果需要进行文件的便捷共享,那么可以去使用局域网,在里面建立共享文件。大家都可以在里面去建立和上传文件。那么Guest共享访问文件夹怎么做今天教大家。
win11建立Guest共享访问文件夹的详细操作方法教学
1、首先,按 Win + X 组合键,或右键点击任务栏底部的Windows 徽标,在打开的隐藏菜单项中,选择运行。

2、运行窗口,输入 compmgmt.msc 命令,按确定或回车,可以打开计算机管理。

3、计算机管理窗口,左侧点击展开本地用户和组,再选择用户,右侧找到并双击打开Guest。

4、勾选用户不能更改密码、密码永不过期和账户已禁用,再点击下方的确定。

5、接着,找到想要分享的文件夹,在打开的菜单项中,选择属性。

6、文件夹属性窗口,点击共享选项卡,再点击共享。

7、接着,输入 guest ,并点击添加。

8、添加完成后,将Guest权限,改为读取/写入。

9、更改完成后,点击其中的高级共享,并勾选共享此文件夹即可。

一般Guest账户可以直接使用。
热门服务推荐
热门资讯
热门问答
-
win7文件夹共享设置 答
在 Windows 7 中设置文件夹共享,可以按照以下步骤进行操作: 1. 找到需要共享的文件夹,右键单击该文件夹,选择“属性”。 2. 在“属性”窗口中,切换到“共享”选项卡。 3. 点击“高级共享”按钮。 4. 在“高级共享”窗口中,勾选“共享此文件夹”选项。 5. 可以设置共享文件夹的名称和共享权限。默认情况下,Everyone 用户组具有读取权限。如果需要设置其他权限,可以点击“权限”按钮
-
win7共享文件夹如何设置 答
在 Windows 7 中设置共享文件夹,可以按照以下步骤进行操作: 1. 选择要共享的文件夹:在资源管理器中,找到你想要共享的文件夹。 2. 右键单击文件夹并选择“属性”:这将打开文件夹的属性对话框。 3. 在属性对话框中,切换到“共享”选项卡:在这个选项卡中,你可以设置文件夹的共享选项。 4. 点击“高级共享”按钮:这将打开高级共享对话框。 5. 在高级共享对话框中,勾选“共享此文件夹”选项:
-
连接共享打印机拒绝访问 答
连接共享打印机时拒绝访问可能是由多种原因引起的,以下是一些常见的解决方法: 1. 检查网络连接:确保你的计算机与共享打印机所在的网络连接正常。可以尝试重新连接网络或检查网络设置。 2. 确认打印机共享设置:在共享打印机的计算机上,检查打印机的共享设置是否正确。确保共享选项已启用,并设置了适当的权限。 3. 添加打印机权限:在共享打印机的计算机上,为你的计算机添加打印权限。你可以在打印机属性或共享设

热门视频
热门专题
新人礼遇,下单最高立减100元
00
:00
后结束


 推荐
推荐
 推荐
推荐