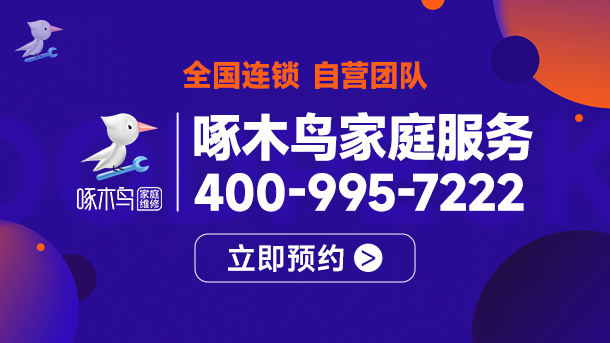win10打印机首选项没有维护 win10打印机维护选项不见了
打印机在我们日常的办公中是非常常见的设备了,在是用打印机的过程中有时候会出现问题。最近就有win10的小伙伴在反馈,说win10打印机首选项没有维护,那么该怎么解决这个问题呢?下面就和小编一起来看看具体的解决方法吧。
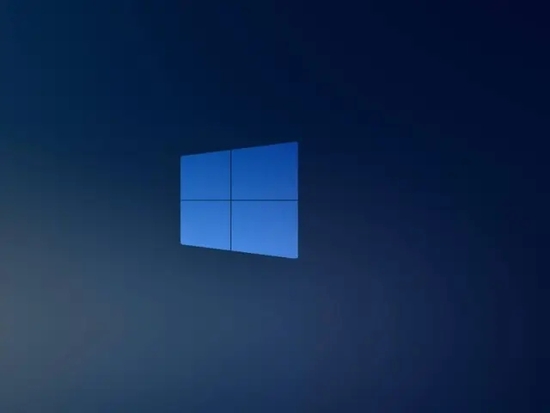
win10打印机首选项没有维护:
打印机是一种解决方案,表明windows10打印机未指定设备。
运行Windows故障诊断
在Windows搜索框中输入疑难解答,然后单击“疑难解答搜索结果”。
-单击右窗格中的“打印机”,然后选择“执行故障排除”。
-等待进程继续,重新启动计算机并检查问题是否已解决。
2.更新打印机驱动程序
-按键盘上的Windows徽标键r,在“运行”框中键入devmgmt.msc,然后按Enter键打开“设备管理器”。
-在顶部菜单中,单击“视图”“选择隐藏的设备”。
-展开“打印机”菜单,右键单击可用设备,然后选择“更新驱动程序”。
-或者,卸载驱动程序并重新启动计算机时,打印机驱动程序将自动重新安装。
3.拆卸和安装打印机
-首先,访问打印机制造商的网站,下载适合您的设备的最新驱动程序。
-按键盘上的Windows徽标键r,在“运行”框中键入devmgmt.msc,然后按Enter键打开“设备管理器”。
-单击顶部菜单中的“查看”以显示隐藏的设备。
-展开“打印机”菜单,右键单击设备,然后选择“卸载设备”。
-从计算机拔下打印机插头
-按开始按钮打开设置
-单击APP应用程序以查找并卸载与打印机相关的软件。
-打开“控制面板”,然后选择“按大视图”图标。
-选择“设备和打印机”,右键单击打印机,然后选择“删除设备”。
-打开并尝试运行从制造商网站下载的设置。如果显示找不到打印机,请将设备重新连接到计算机,然后重新开始安装。
更新Windows
-按开始按钮打开设定。
-单击“更新和安全”。
选择windows更新
-单击“检查更新”
-如果找到更新,请完成此过程并重新启动计算机
-重新启动PC后,检查Windows更新是否解决了问题
以上就是win10打印机首选项没有维护的解决方法了,希望能帮助到大家。
热门服务推荐
热门资讯
热门问答
-
打印机首选项里没有颜色选项 答
打印机首选项里没有颜色选项可能是由以下原因导致的: 1. 驱动问题:打印机驱动程序可能未正确安装或需要更新。 2. 操作系统问题:操作系统与打印机之间的兼容性问题。 3. 设置问题:打印机的默认设置可能不包括颜色选项。 4. 连接问题:打印机与计算机之间的连接可能存在问题。 5. 打印机型号限制:某些较旧或低端的打印机可能不支持颜色选项。 以下是一些可能的解决方法: 1. 重新安装驱动程序:从打印
-
win10搜不到打印机 答
当 Windows 10 无法搜索到打印机时,你可以尝试以下解决方法: 1. 检查打印机连接:确保打印机已正确连接到计算机,并且电源已打开。 2. 重启打印机和计算机:有时候,简单的重启可以解决连接问题。 3. 检查打印机是否在线:确保打印机处于在线状态。 4. 更新打印机驱动程序:前往打印机制造商的官方网站,下载并安装最新的驱动程序。 5. 添加打印机:在“设置”中手动添加打印机。 6. 检查网

-
win10屏蔽打印机显示 答
在 Windows 10 中,你可以通过以下步骤屏蔽打印机显示: 1. 打开“控制面板”。 2. 点击“设备和打印机”。 3. 右键单击要屏蔽的打印机,然后选择“打印机属性”。 4. 在“打印机属性”对话框中,切换到“高级”选项卡。 5. 在“高级”选项卡中,找到“打印处理器”选项,并点击“更改打印处理器”。 6. 在“打印处理器”对话框中,选择“Microsoft XPS Document Wr

00
:00
后结束


 推荐
推荐
 推荐
推荐