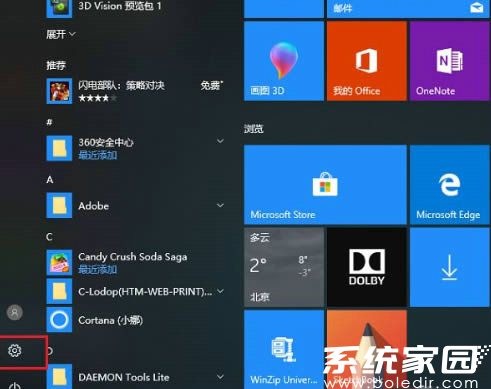win10如何添加局域网打印机 win10打印机添加步骤
win10系统是目前最流行的操作系统之一,它具有许多方便实用的功能,其中之一就是可以轻松地添加局域网打印机,实现多台电脑共享打印机的功能。这样可以节省打印机的成本,也可以方便地在不同的电脑上打印文件。那么,win10如何添加局域网打印机呢?下面就为大家介绍一下win10打印机添加步骤。

1、打开控制面板,选择“硬件和声音”,然后点击“查看设备和打印机”。
2、在打开的窗口中,找到要共享的打印机,右键单击它,选择“打印机属性”。
3、在弹出的对话框中,切换到“共享”选项卡,勾选“共享此打印机”,并给打印机起一个简单易记的名称,例如“HP LaserJet”。

4、点击“确定”按钮,完成打印机共享的设置。
1、打开控制面板,选择“硬件和声音”,然后点击“查看设备和打印机”。
2、在打开的窗口中,点击“添加打印机”。
3、在弹出的对话框中,选择“添加网络、无线或蓝牙打印机”。

4、系统会自动搜索可用的网络打印机,如果找到了要添加的打印机,就直接选择它,然后点击“下一步”。
5、如果没有找到要添加的打印机,就点击“我想要的打印机未列出”。
6、在弹出的对话框中,选择“通过名称或地址选择共享的打印机”。

7、在输入框中输入要添加的打印机的名称或地址,例如\\192.168.1.100\HP LaserJet(其中192.168.1.100是共享打印机所在电脑的IP地址,HP LaserJet是共享打印机的名称),然后点击“下一步”。
8、系统会连接到共享打印机,并安装相应的驱动程序。如果提示需要管理员权限或输入用户名和密码,请按照提示操作。

9、安装完成后,可以选择是否将该打印机设置为默认打印机,并可以测试一下是否能正常打印。
10、点击“完成”按钮,完成局域网打印机的添加。
以上就是win10如何添加局域网打印机,win10打印机添加步骤。希望对你有所帮助。
热门服务推荐
热门资讯
热门问答
-
如何添加打印机到电脑 添加打印机到电脑的方法 答
新买的打印机,如果没有连接电脑,是不能直接打印的,那么如何将电脑添加到打印机呢?(那么打印机怎么共享呢?) 1.点击电脑中的开始,找到设备和打印机。 2.在弹出

-
未指定打印机如何添加 答
在 Windows 操作系统中,添加未指定的打印机可以按照以下步骤进行: 1. 点击“开始”菜单,选择“控制面板”。 2. 在控制面板中,找到“设备和打印机”选项,点击进入。 3. 在设备和打印机窗口中,点击“添加打印机”按钮。 4. 系统会自动搜索可用的打印机,如果没有找到你的打印机,点击“我需要的打印机不在列表中”。 5. 在添加打印机向导中,选择“使用 TCP/IP 地址或主机名添加打印机”

-
未指定设备怎么添加到打印机 答
要将未指定设备添加到打印机,你可以按照以下一般步骤进行操作: 1. 确保打印机已正确连接到计算机或网络,并且已打开电源。 2. 在计算机上,打开控制面板或设置应用程序。 3. 在控制面板或设置中,找到"设备和打印机"或"打印机和扫描仪"选项。 4. 点击"添加打印机"或"添加设备"按钮。 5. 系统会开始搜索可用的打印机设备。如果未找到你的打印机,请确保它已正确连接并处于可发现状态。 6. 如果系
热门视频
热门专题
00
:00
后结束


 推荐
推荐
 推荐
推荐