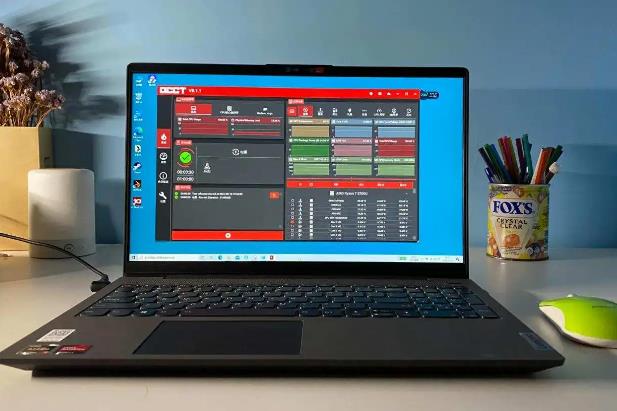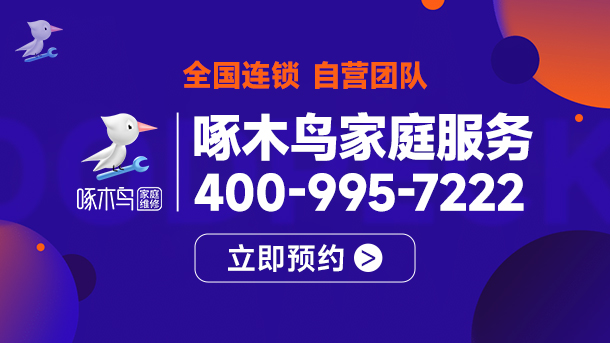Windows的五大罕见故障
Windows2008的五大罕见故障
Windows 2008系统以其稳定性和安全性著称,吸引了很多用户前来体验,但是在使用的过程中,用户发现如果将windows2008作为普通系统来使用的话,或多或少会遇到一些故障,从而影响了系统的操作效率,这里高手根据用户遇到的五大罕见故障提出了解决方法,希望对用户有所帮助。
1、系统还原点无法创建
安装Windows Server 2008企业版系统;在系统安装完毕后,打开了对应系统的属性设置窗口,将其中的系统保护功能启用之后,竟然意外地遭遇系统还原点无法创建的故障现象,在进行多种尝试操作之后,仍然无法顺利地将该故障现象解决掉。
难道是Windows Server 2008系统在默认状态下,将系统还原功能给关闭掉了?这时可在Windows Server 2008系统桌面中依次单击“开始”/“运行”命令,在弹出的系统运行对话框中,输入字符串命令“gpedit.msc”,单击“确定”按钮后,打开系统组策略控制台窗口;在该窗口的左侧显示区域,用鼠标逐一展开其中的“计算机配置”/“管理模板”/“系统”/“系统还原”分支选项,在对应“系统还原”分支选项的右侧显示区域,如果“关闭系统还原”以及“关闭配置”这两个目标组策略选项,都处于未配置状态,这说明系统还原点无法创建的故障现象与系统组策略设置无关。
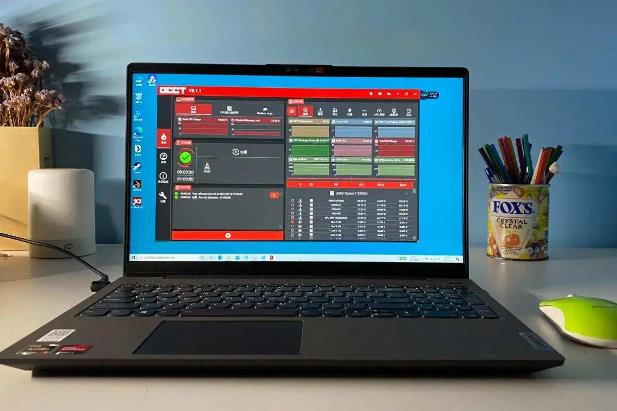
由于创建系统还原点功能需要系统服务Microsoft Software Shadow Copy PRovider的支持,一旦该服务的运行状态不正常时,也会造成系统还原点无法创建的故障发生,会不会是Windows Server 2008系统被一些工具优化之后,导致了系统服务Microsoft Software Shadow Copy Provider工作状态不正常了呢?用户可打开Windows Server 2008系统的运行对话框,在其中执行了字符串命令“services.msc”,打开对应系统的服务列表窗口;系统服务列表窗口中竟然无法找到“Microsoft Software Shadow Copy Provider”服务的身影,这究竟是怎么回事呢?
在找到另外一台同样安装了Windows Server 2008企业版系统的计算机,打开对应计算机的系统服务列表窗口,在该窗口中看到了“Microsoft Software Shadow Copy Provider”服务的身影了,用鼠标双击该服务选项,打开目标服务属性设置界面,从该设置界面中看到目标系统服务的可执行文件路径为。
通过执行文件搜索操作,在“E:WindowsSystem32”文件夹窗口中看到了“swprv.dll”这样的dll文件,难道Windows Server 2008系统没有正常注册“swprv.dll”文件?这时可在Windows Server 2008系统桌面中依次单击“开始”/“运行”命令,在弹出的系统运行文本框中,输入了字符串命令“regsvr32.exe E:WindowsSystem32swprv.dll”,单击回车键后,对“swprv.dll”文件进行了一次重新注册;在注册操作完毕后,立即刷新一下Windows Server 2008系统服务列表窗口,这次看到了“Microsoft Software Shadow Copy Provider”服务的.身影了;用鼠标双击目标系统服务选项,在其后界面中单击“启动”按钮,将”Microsoft Software Shadow Copy Provider”服务正常启动成功,在确认该服务的运行状态正常后,系统还原点无法创建的故障现象消失了,这说明我们已经成功破解系统还原点无法创建疑难杂症了。
2、执行过的命令无法记忆
大家知道,在传统操作系统环境下,我们打开系统运行对话框,在其中执行过一些字符串命令后,这些命令往往会被对应系统自动记忆保存下来,下次我们只要在系统运行列表框中用鼠标进行选择就可以了,这样就能避免了每次执行命令时都要重复输入的麻烦了。不过,在Windows Server 2008系统环境下,我们在系统运行对话框中无论执行过多少次字符串命令,对应系统的列表框总没有将以前执行过的命令自动记忆保存下来,这是什么原因呢?
原来,Windows Server 2008系统在默认状态下并不会对执行过的字符串命令进行自动记忆,这也是我们无法从系统运行列表对话框中找到以前命令的主要原因。事实上,我们可以通过合适的设置,就能破解执行过的命令无法记忆杂症了,下面就是具体的操作步骤:
首先在Windows Server 2008系统桌面中用鼠标右键单击系统任务栏,从弹出的快捷菜单中执行“属性”命令,打开对应系统的任务栏属性设置对话框;
其次在该属性设置对话框中单击“开始菜单”标签,打开如图3所示的标签设置页面,检查“隐私”设置项下面的“存储并显示最近打开的程序列表”选项是否处于选中状态,要是发现该选项还没有被选中时,我们应该将它及时重新选中,再单击“确定”按钮保存好设置操作,如此一来我们就能成功破解执行过的命令无法记忆杂症了。
3、无法远程控制Win2008系统
用户家里使用的笔记本电脑安装了Windows Server 2003系统,单位的某台重要计算机安装了Windows Server 2008系统,由于工作需要,希望能在家里通过Windows Server 2003系统自带的远程桌面连接功能连接到单位的重要计算机,并对它进行远程控制操作。可是,不知道什么原因,笔者始终无法对Windows Server 2008系统进行远程桌面控制;在对各种可能参数进行过详细检查后,发现Windows Server 2008系统已经启用了“允许远程桌面连接”功能选项,同时该系统也打开了远程桌面连接时所使用的端口号码“3389”,并且也在系统防火墙的配置对话框中添加了“3389”端口例外;那么究竟是什么因素造成了无法远程控制Windows Server 2008系统的故障现象呢?
在确认Windows Server 2008系统已经启用了“允许远程桌面连接”功能选项的情况下,我们可以尝试先暂时关闭系统自带的防火墙程序或第三方专业防火墙程序,当这种尝试失败后,我们再检查一下用于远程桌面连接的登录帐号是否具有合适的控制权限,如果发现用户操作权限不够的话,我们应该为它赋予足够的控制权限。
如果上面的操作还不能解决问题,那我们就要对Windows Server 2008系统的远程桌面连接参数进行重新检查了,因为Windows Server 2008系统在默认状态下新增加了网络级身份验证功能,该功能要求只有客户端计算机安装了Windows Vista系统或Windows Server 2008系统,才能对目标Windows Server 2008系统进行远程桌面连接操作,而安装了其他系统的客户端计算机是不能对Windows Server 2008系统进行远程桌面连接的。要想破解无法远程控制Windows Server 2008系统的故障现象,我们只有想办法将客户端计算机系统升级为Windows Vista或Windows Server 2008,也可以取消目标Windows Server 2008系统的网络级身份验证功能;在取消网络级身份验证功能时,我们可以按照如下步骤来进行:
首先用鼠标右键单击Windows Server 2008系统桌面中的“计算机”图标,从其后出现的快捷菜单中执行”管理”命令,打开对应系统的计算机管理窗口,在该窗口左侧的任务列表区域中,单击“远程设置”选项,打开Windows Server 2008系统远程桌面连接设置对话框;
其次在该设置对话框的“远程桌面”位置处,检查“只允许运行带网络级身份验证的远程桌面的计算机连接”选项是否处于选中状态,一旦发现该选项已经被选中时,我们应该重新选中“允许运行任意版本远程桌面的计算机连接”选项,之后单击“确定”按钮保存好上述设置操作,如此一来我们就能通过Windows Server 2003系统自带的远程桌面连接功能连接到单位的Windows Server 2008系统主机中,并对它进行各种远程控制操作了。
4、进入网上邻居窗口反应缓慢
当我们在Windows Server 2008系统的“网络”列表窗口中,单击查看计算机图标选项时,有时会发现进入对应系统的网上邻居窗口速度非常缓慢,甚至还有可能发生无法响应的疑难杂症;遇到这类疑难杂症时,我们不妨按照下面的步骤依次进行排查:
首先在Windows Server 2008系统桌面中依次单击“开始”/“运行”选项,打开对应系统的运行对话框,在其中输入“services.msc”字符串命令,单击回车键后,打开Windows Server 2008系统的服务列表界面;
其次用鼠标右键单击服务列表界面中的“Task Scheduler”服务选项,并执行快捷菜单中的“属性”命令,进入如图5所示的目标服务属性界面,单击该属性界面中的“停止”按钮,先将默认启用的“Task Scheduler”服务关闭运行;之后为了防止目标系统服务日后自动启动运行,我们还需要将该服务的启动类型参数调整为“手动”,再单击“确定”按钮保存好设置操作;
下面再打开Windows Server 2008系统的“开始”菜单,从中依次点选“设置”、“网络连接”选项,在其后出现的网络连接列表界面中,用鼠标右键单击目标本地连接图标,再执行右键菜单中的“属性”命令,打开目标本地连接的属性界面;在该属性界面中仅保留TCP/ipv4协议选项和文件或打印机共享选项的选中状态,同时将其他项目的选中状态全部取消选中,最后再单击“确定”按钮保存好上述设置操作,相信如此一来我们就能成功破解进入网上邻居窗口反应缓慢的疑难杂症了。
5、上网浏览窗口擅自关闭
在Windows Server 2008系统中使用IE浏览网页内容时,我们常常会发现上网浏览窗口在关键时刻会擅自关闭,每次发生这类故障时,我们唯一能做的就是重新打开IE浏览器程序窗口,再输入目标网站地址才能访问页面内容,很显然,这种故障现象要是频繁发生的话,会影响我们的正常上网效率。那么为什么上网浏览窗口会擅自关闭呢?我们该如何才能破解上网浏览窗口擅自关闭的疑难杂症呢?
出现这种问题,多半是Windows Server 2008系统内置的IE浏览器存在隐性错误;此时,我们可以尝试对Windows Server 2008系统进行文件修复操作,来对IE浏览器进行修复操作,如果文件修复完毕后还不能让IE浏览器的工作状态恢复正常时,我们这个时候往往只有将IE7.0浏览器程序重新安装一遍了。但是,重装IE浏览器不但很费时间,而且操作起来也很费神;为了快速破解上网浏览窗口擅自关闭的疑难杂症,我们可以按照下面的操作,来让Windows Server 2008系统内置的IE浏览器工作状态瞬间恢复到默认正常状态:
当我们发现IE浏览器擅自关闭时,只要重新打开IE浏览器窗口,依次单击该窗口菜单栏中的“工具”/“Internet选项”命令,在其后出现的设置对话框中,点选“高级”标签,进入如图6所示的标签设置页面;单击该设置页面中的“重置”按钮,再点选“确定”按钮保存好Internet选项设置操作;这样的话,Windows Server 2008系统内置的E浏览器工作状态就能快速恢复正常了,此时再利用该IE浏览器就能正常上网访问内容了,而不会再发生IE窗口擅自关闭的疑难杂症了。
上述内容就是高手根据用户在使用windows2008系统中遇到的比较难以解决的问题总结自己的经验提出的相应的解决方案,希望能帮助用户快速解决在windows2008下的使用问题。
热门服务推荐
热门问答
热门专题
00
:00
后结束


 推荐
推荐
 推荐
推荐