电脑鼠自动锁屏技巧分享助你轻松应对各种场景
随着科技的发展,电脑在我们的日常生活中扮演着越来越重要的角色。作为一种重要的输入设备,电脑鼠标在完成各种操作时,自然就成为了我们不可或缺的伙伴。然而,有时候我们却会发现,鼠标在自动锁屏的过程中卡住了,任我们如何尝试也无法将其“解锁”。这时,一个好习惯就能帮助我们快速解决问题,那就是学会电脑鼠标自动锁屏技巧。

一、了解鼠标自动锁屏
鼠标自动锁屏,顾名思义,就是指在无操作的情况下,鼠标会自动锁定屏幕。这对于在开会、查看资料、聊天等场景下,防止他人窥探具有一定的实用价值。当然,为了更好地保护我们的隐私,也可以在他人不便查看时自动锁定屏幕,让我们更加安心地操作。
二、电脑鼠标自动锁屏技巧分享
使用系统自带的自动锁屏功能如果你使用的电脑系统中预装了自动锁屏功能,那么在无操作的情况下,鼠标会自动锁定屏幕。这时,你可以尝试按下键盘上的某个键,如Shift键,鼠标就会被自动锁定屏幕。不过,需要注意的是,自动锁屏功能可能因电脑系统而异,具体操作可参照系统说明书。
使用第三方软件实现自动锁屏如果你觉得上述方法过于简单,还可以尝试使用一些第三方软件来实现自动锁屏。例如,一款名为“自动锁屏”的软件,能够在设置中自定义锁屏时间、锁定方式等设置,帮助我们更好地控制电脑鼠标在无操作时的锁定情况。
关闭电源,鼠标自动锁定如果你认为自动锁屏功能过于鸡肋,还可以尝试关闭电源,让电脑处于无操作状态,此时鼠标会自动锁定屏幕。当然,这种方法仅适用于个别电脑,如果你的电脑系统具有这种功能,也可以尝试在无操作情况下使用。
三、学会电脑鼠标自动锁屏技巧的注意事项
无需按键,即可实现自动锁屏在某些电脑系统中,可能不存在直接按键实现自动锁屏的功能。此时,你可以尝试在桌面或任务栏上点击鼠标图标,右键单击“设置”图标,在弹出的设置窗口中找到“桌面”选项,勾选“鼠标”选项,就可以实现无需按键,即可实现自动锁屏。
系统升级后自动锁屏随着电脑系统的升级,一些自动锁屏的功能可能会被取消或改变。在这种情况下,你可以尝试在桌面或任务栏上点击鼠标图标,右键单击“设置”图标,在弹出的设置窗口中找到“系统”选项,勾选“自动锁屏”选项,从而实现自动锁屏功能。
避免长时间锁定自动锁屏功能虽然方便,但也存在一定的问题。例如,长时间锁定会导致电脑系统出现运行缓慢的情况。因此,在使用自动锁屏功能时,应尽量避免长时间锁定,以确保电脑系统的稳定运行。
总之,学会电脑鼠标自动锁屏技巧,让我们的生活更加便捷。同时,在使用过程中,也要注意自动锁屏可能带来的问题,确保电脑系统的正常运行。
热门服务推荐
热门问答
-
电脑自动锁屏在哪里设置 电脑自动锁屏怎么设置方法 答
用户往往会将一些重要或隐私性较高的文件放在电脑中,为了保护文件的安全,会给电脑设置自动锁屏,下面请看具体操作步骤。 1、在桌面空白处单击右键。2、点击“
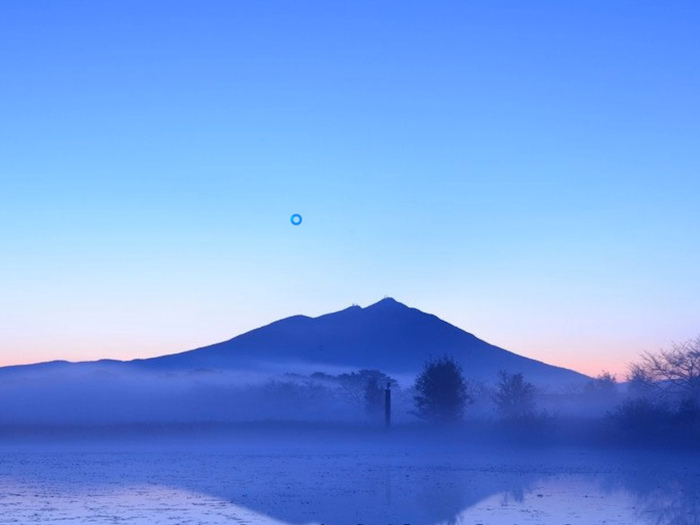
-
电脑锁屏一段时间就自动关机 答
电脑锁屏一段时间后自动关机可能是由于以下原因导致的: 1. 电源设置问题:检查电脑的电源选项设置,确保在锁屏状态下不会自动关机。可以进入控制面板中的电源选项,查看相关设置。 2. 休眠或睡眠模式:电脑可能进入了休眠或睡眠模式,导致自动关机。可以在电源选项中调整这些模式的设置。 3. 系统故障:某些系统故障可能导致自动关机。 可以尝试更新系统、驱动程序或进行系统修复。 4. 第三方软件冲突:某些第三
-

热门视频
00
:00
后结束


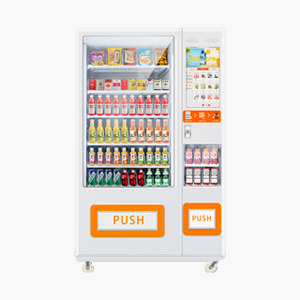 推荐
推荐
 推荐
推荐





