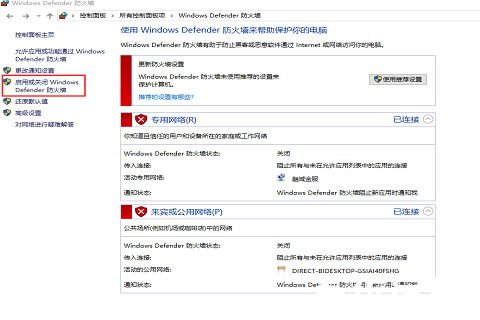如何连接共享打印机 连接共享打印机详细指南
共享打印机是指一台打印机可以被多台电脑使用的一种方式,它可以节省打印机的数量,提高打印效率,降低打印成本。然而,对于许多用户来说,连接共享打印机可能会遇到一些困难,特别是打印机小白。今天,小编将为您介绍如何在Windows10系统中设置和连接共享打印机,帮助您顺利连接上共享打印机。

一、查找共享打印机
首先,您需要在电脑上查找共享打印机。具体步骤如下:
1、打开电脑控制面板,选择“设备和打印机”,进入后点击“添加打印机”按钮。

2、在弹出的对话框中,选择“添加网络、无线或Bluetooth打印机”。

3、系统会自动搜索可用的打印机,找到共享打印机后,点击其名称进行连接。
二、安装打印机驱动程序
连接共享打印机后,您需要安装相应的打印机驱动程序。为了避免有些用户遇到无法自动安装的情况,建议大家可以通过打印机卫士下载并安装正确的驱动程序,不论是自动还是手动模式都可以帮助您匹配最新版的打印机驱动。
1、自动安装:这个方法只需要您将打印机正确连接到电脑,在“自动安装模式”里点击“立即检测”,之后再点击“一键修复”按钮即可。
2、手动安装:这个方法需要您查看打印机型号,并在“手动安装模式”里输入,再点击下载,根据提示进行安装即可。
三、设置打印机共享权限
为了确保您能够成功连接共享打印机,您需要在共享打印机上设置正确的共享权限。
1、在控制面板里找到需要共享的打印机,右键点击选择“打印机属性”。

2、在“共享”选项卡中,勾选“共享这台打印机”选项,并设置共享名称。

此外,您还可以通过打印机卫士输入IP地址来连接共享打印机:
1、同样在“打印机属性”里的“端口”选项卡里查看IP地址。

2、在打印机卫士里的“网络打印机”里输入查看到的IP地址,点击“搜索打印机”,接着点击“下一步”,选择对应的打印机型号,点击“一键安装”打印机驱动。
四、测试打印
完成以上步骤后,您可以尝试打开任意一个文档或图片进行打印测试,确保连接成功。

以上就是连接共享打印机的步骤介绍。希望对你有所帮助。如果有遇到打印机连接、共享、报错等问题,可以拨打找专业维修师傅来上门检测,只需要一步便可修复问题,提高大家工作和打印机使用效率。
热门服务推荐
热门资讯
热门问答
-
连接共享打印机拒绝访问 答
连接共享打印机时拒绝访问可能是由多种原因引起的,以下是一些常见的解决方法: 1. 检查网络连接:确保你的计算机与共享打印机所在的网络连接正常。可以尝试重新连接网络或检查网络设置。 2. 确认打印机共享设置:在共享打印机的计算机上,检查打印机的共享设置是否正确。确保共享选项已启用,并设置了适当的权限。 3. 添加打印机权限:在共享打印机的计算机上,为你的计算机添加打印权限。你可以在打印机属性或共享设

-
打印机共享怎么连接第二台电脑 答
打印机共享怎么连接第二台电脑:1、打开打印机的属性栏;2、选择第二个按钮“共享”,选择“共享这台打印机,记录共享名;3、在另一台电脑上重复第一步;4、选择网络打印机或者连接到其它计算机的打印机;5、选择第二个选项“连接这台打印机”并输入名称

-
打印机如何和电脑连接-电脑和打印机的连接方法 答
首先把两者机器界面都打开,进入电脑里的开始菜单点击设备,添加打印机,再选择使用现有的端口点击下一步,再选择厂商和打印驱动程序,点击下一步选择使用当前已安装的驱动程序,点下一步输入打印机的名称,最后选择是否共享这台打印机,跳转页面点击完成。

热门视频
热门专题
00
:00
后结束


 推荐
推荐
 推荐
推荐