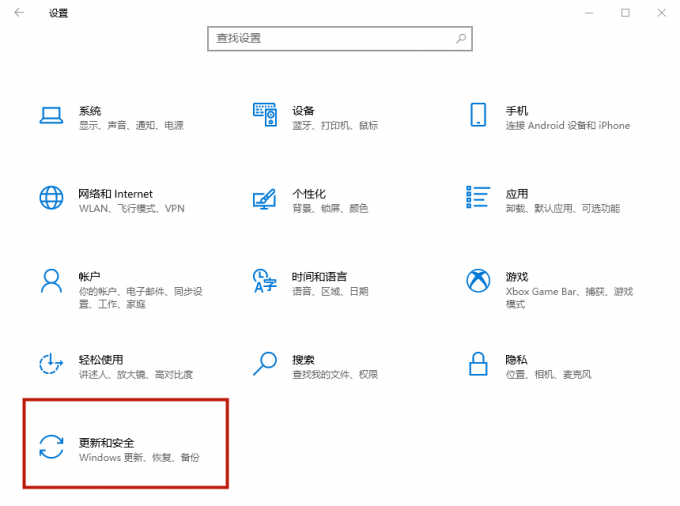Win 10电脑摄像头常见错误代码及8种修复方法
Win 10电脑用户们有没有遇到过摄像头无法使用的情况?
面试、视频、网课……需要用到摄像头的地方还不少,要是用不了那真有点不方便。
小编整理了3个常见的摄像头无法使用的错误代码,还详细附带了8种解决方法~
势必为你解决摄像头用不了的问题!
错误一、无法找到或启动您的相机,0xA00F4244(或0x200F4244)
错误二、摄像头应用程序停止工作,出现错误0xA00F4246(0x887A0004
错误三、无法使用笔记本内置摄像头,出现错误代码0xA00F4243
方法一、 按F8键
虽然目前还不清楚原理,但有用户发现,按下F8键后,Windows摄像头就能用了。
这个方法不一定任何时候都管用,但胜在简单,可以先试一下。
方法二、允许应用程序访问您的相机
更新Windows 10后,一些应用程序可能无法访问您的相机,也就无法找到或启动相机。
1、点击开始按钮打开设置界面,选择”隐私”。
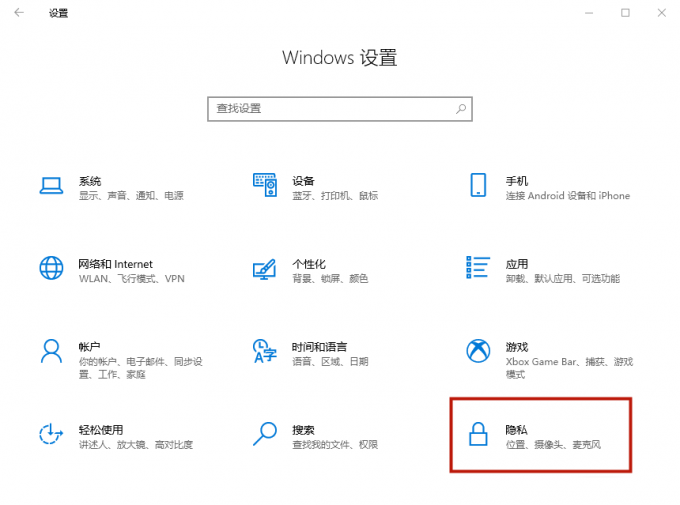
2、点击左侧栏目中的“摄像头”。
3、在”选择可访问摄像头的Microsoft Store应用”部分,打开你想允许摄像头访问的应用程序的拨动开关。
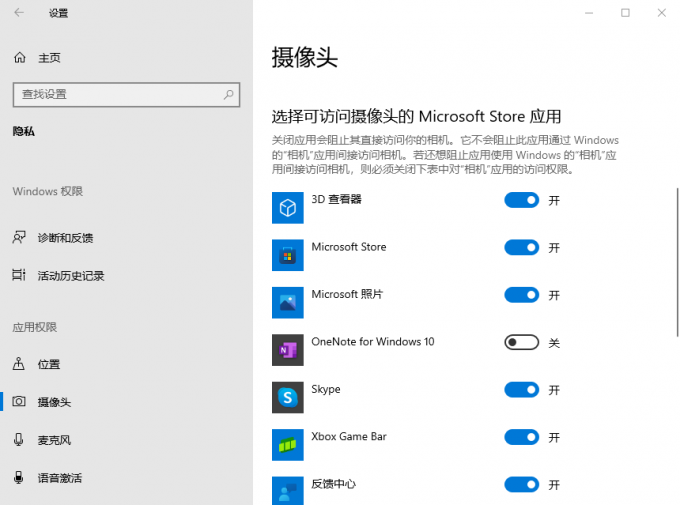
注意:不要忘了检查杀毒软件,它也可能阻止对相机的访问。
方法三、 重置Windows 10的相机应用
重置相机应用可以修复一些使Win 10上的相机无法工作的系统故障。
1、点击开始按钮,打开设置界面,点击“应用”。
2、点击左侧栏目中的“应用和功能”。
3、选择相机应用程序,并点击高级选项。
3、点击重置,然后重启电脑。
方法四、更新摄像头驱动程序
升驱动程序过时也会导致你的摄像头无法使用,因此你可以尝试更新驱动。
最简单的方法就是借助一款专业的驱动软件,自动将设备驱动程序更新到最新的正确版本。
方法五、回退摄像头驱动程序
如果你的摄像头在最近的驱动更新之前是正常工作的,那你可以通过设备管理器将驱动程序回退到以前的版本。
1、右键单击开始按钮,点击“设备管理器”将其打开。
2、双击展开“图像设备”或“声音、视频和游戏控制器”的类别。
3、右键单击摄像头,选择”属性”选项。
4、在”驱动”选项卡中,如果“回退驱动程序”可选,点击它,驱动程序回到旧版本。
5、如果回退选项无法点击,单击”卸载”—”删除该设备的驱动软件”。删除后,回到设备管理器,单击Action(操作)> Scan for hardware changes(扫描硬件变化)并重新安装摄像头驱动程序。
6、重新启动电脑。
如果在设备管理器中没有图像设备或集成摄像头(内置摄像头),你可能要扫描
硬件更改以重新安装驱动程序。
如果上述方法都不管用,请检查是否启用了杀毒软件,如果有,暂时禁用
杀毒软件。
方法六、 添加一个新的注册表值
1、按Windows + R键打开运行窗口。输入regedit按下回车键,点击“是”,打开注册表编辑器。

2、依次双击展开HKEY_LOCAL_MACHINE > SOFTWARE > Microsoft > Windows Media Foundation > Platform。
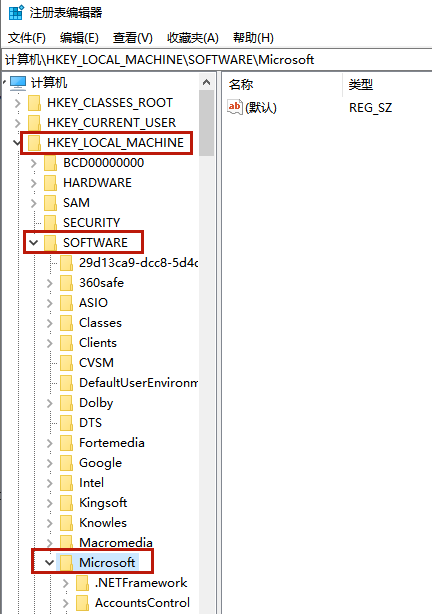
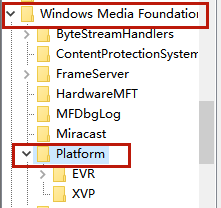
3、右键单击右侧空白处,选择新建>DWORD(32位)值,并创建一个名为EnableFrameServerMode的新值。
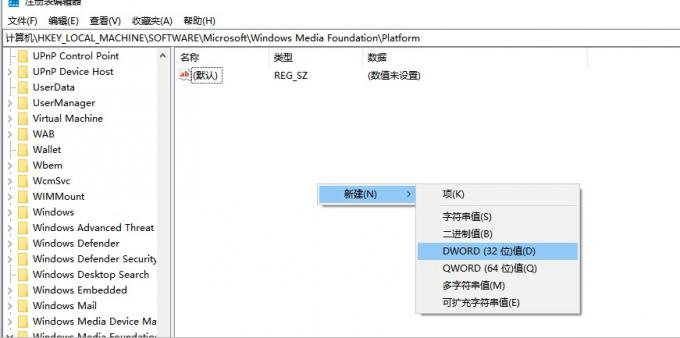
4、双击EnableFrameServerMode值,在其值数据中输入0,单击”确定”。

5、重新启动计算机。
方法七、检查任务管理器
1、在底部工具栏的空白处单击右键,选择任务管理器。
2、打开任务管理器后,检查进程并关闭可能正在使用你的相机的应用程序。
3、点击上方的“服务”选项卡,如果你发现像Intel(R)RealSense(TM)Depth相机管理器处于停止状态,运行该服务。
方法八、卸载并重新安装相机应用程序
1、在Windows搜索栏输入Windows PowerShell,选择以管理员身份运行。
2、输入以下命令。
Get-AppxPackage Microsoft.WindowsCamera | Remove-AppxPackage。点击回车。
3、相机应用程序被卸载后,你可以从Microsoft Store重新安装它。
以上就是3个常见的导致摄像头不工作的错误代码,和8种解决方案啦!
无论出现了什么错误代码,你都可以从上面的8种方法里随机选择看是否能解决问题。
热门资讯
热门问答
00
:00
后结束


 推荐
推荐
 推荐
推荐