Windows电脑白屏怎么办?电脑白屏解决方法
当你的系统的硬件或软件组件出问题时,可能会出现白屏。
与蓝屏或黑屏死机不同,白屏通常不显示错误代码或”出错了 “,所以搞清楚白屏原因并解决修复似乎有点困难。
别担心,小编在这里为大家整理了几个可能导致电脑白屏的原因,以及五种解决方法。
如果你不幸遇到电脑白屏故障,千万不要错过这篇。

白屏可能原因:
1、硬件问题
2、显卡驱动程序损坏或过期。
3、后台程序干扰了系统的进程。
4、电脑的关键系统文件丢失。
5、Windows升级。
解决方案:
方案一:更新显卡驱动程序
导致白屏的一个常见原因是显卡驱动程序过时或损坏,如果驱动程序不能正常运行,你在使用相关软硬件时就会遇到问题。
至于升级驱动程序的任务你可以直接交给专业的驱动软件去解决。
软件会自动将所有设备驱动程序更新到最新的正确版本,无需你自己研究。
或者你也可以选择手动操作,更新驱动程序:
1、在Windows开始处旁边的搜索栏中输入设备管理器,点击打开。
2、找到【显示适配器】,双击展开,右键点击你的显卡驱动程序。
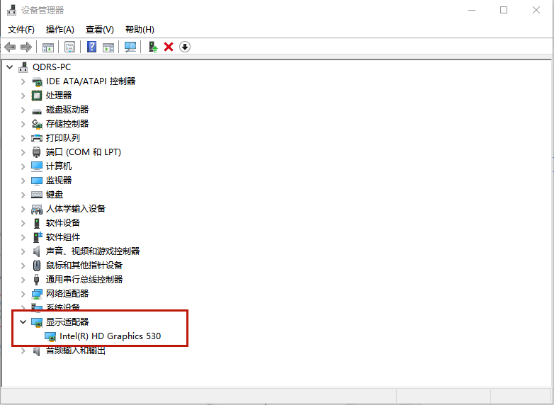
3、点击【更新驱动程序】。
4、点击【自动搜索驱动程序】
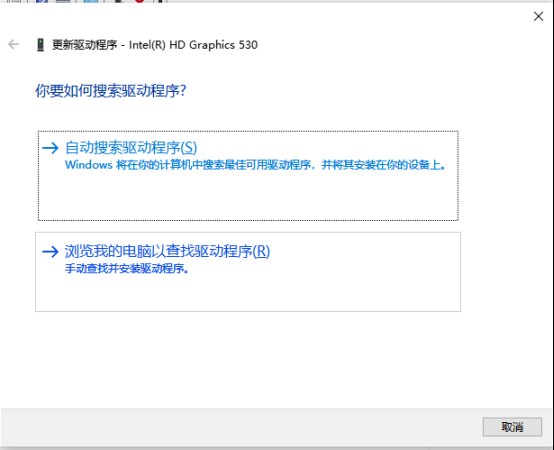
5、一旦系统显示出驱动的更新版本,按照屏幕上的程序完成这一过程。
方案二: 检查连接线
这个问题可能与硬件有关,我们要做的第一件事是检查连接到系统的所有连接线是否松动。
这涉及连接到显示器的HDMI或VGA连接线。
1、按下电源按钮并按住几秒钟强制关闭电脑后,检查连接线是否正确连接。
2、同时建议你拔掉连接的USB外围设备,因为可能是由于其中一个外围设备出现故障而导致白屏。
3、重新启动电脑。
方案三:恢复旧的Windows版本
微软时不时推出新的版本改善操作系统,并修复一些bug。然而,有些时候,Windows升级不但没有改善系统性能,反而还会捣乱。
如果你在升级后才出现白屏,那么很有可能这就是罪魁祸首,可以试试恢复旧版本来解决白屏问题。
1、在Windows开始处打开【设置】,点击【更新和安全】。

2、从左侧栏目中选择【Windows更新】,滚动鼠标,在右下方找到【查看更新历史记录】并点击。
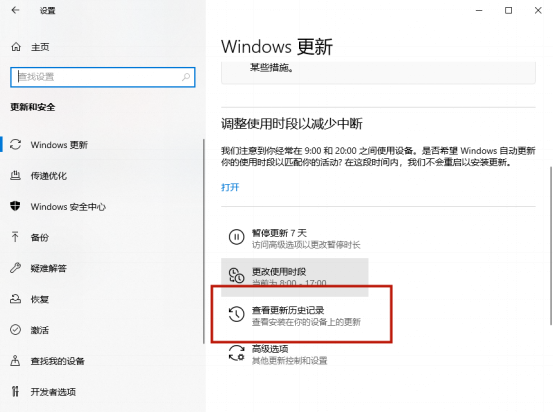
3、点击卸载更新。
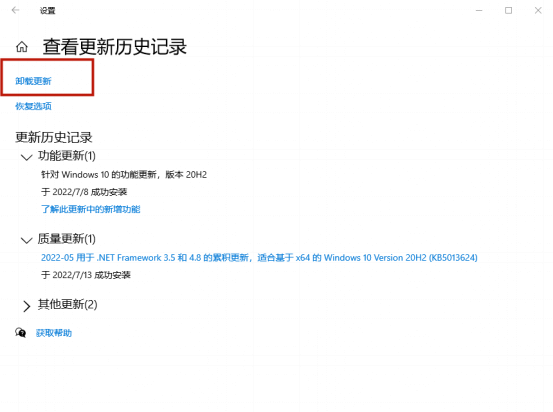
4、选中你想卸载的更新,单击右键,选择【卸载】并按照屏幕上的指示进行操作。
方案四:停用后台应用程序
后台应用程序也可能导致白屏。
如果是安装了某个应用程序后开始白屏的,试着卸载该应用程序。
如果不知道哪个应用程序有问题,试着用任务管理器禁用所有不必要的第三方应用程序。
1、在Windows底部任务栏单击右键,点击【任务管理器】将其打开。
2、右键单击目标应用程序,并选择结束任务。
另一种方法是在安全模式下启动Windows。
安全模式启动Windows时,只有基本的驱动程序和应用程序,这意味着第三方应用程序在上面不可用。
如果这个问题在安全模式下没有发生,那么就可以确认是第三方应用程序导致的问题。
在这种情况下,你可以尝试卸载所有你认为可疑的新安装的应用程序。
方案五: 运行硬件和设备故障排除程序
你也可以运行Windows中自带的疑难解答工具解决白屏。
”硬件和设备故障排除器疑难解答”可以扫描系统中与硬件有关的问题,找出问题,并推荐修复方法。
如果这个问题与硬件有关,而且修复连接线也不管用,那么可以尝试运行硬件和设备故障排除器并按其推荐的修复方法来解决问题。
以上就是小编整理的5个解决白屏的方法啦!快来试一试,和白屏说拜拜~
热门服务推荐
热门问答
-

-
笔记本电脑白屏怎么办恢复 答
笔记本电脑白屏可能有多种原因,以下是一些常见的解决方法: 1. 重新启动电脑:这是解决许多问题的简单方法。长按电源按钮关闭电脑,然后再按一次电源按钮重新启动。 2. 检查连接:确保电脑与显示器之间的连接牢固。如果使用外接显示器,检查连接线是否松动或损坏。 3. 外接显示器:如果电脑本身的屏幕白屏,可以尝试连接到外接显示器,以确定问题是出在电脑还是显示器上。 4. 进入安全模式:在启动时按下特定的按

-
笔记本电脑白屏用一键恢复 答
如果你的笔记本电脑出现白屏问题,可以尝试使用一键恢复功能来解决。一键恢复是一种将电脑系统恢复到出厂设置的方法,可以解决一些系统问题和软件冲突。以下是一般情况下使用一键恢复的步骤: 1. 备份重要数据:在进行一键恢复之前,建议先备份你的重要数据,以免数据丢失。 2. 查找一键恢复按钮或快捷键:不同品牌和型号的笔记本电脑可能具有不同的一键恢复方式。你可以在电脑的用户手册、官方网站或键盘上查找相关的一键

热门视频
00
:00
后结束


 推荐
推荐
 推荐
推荐





