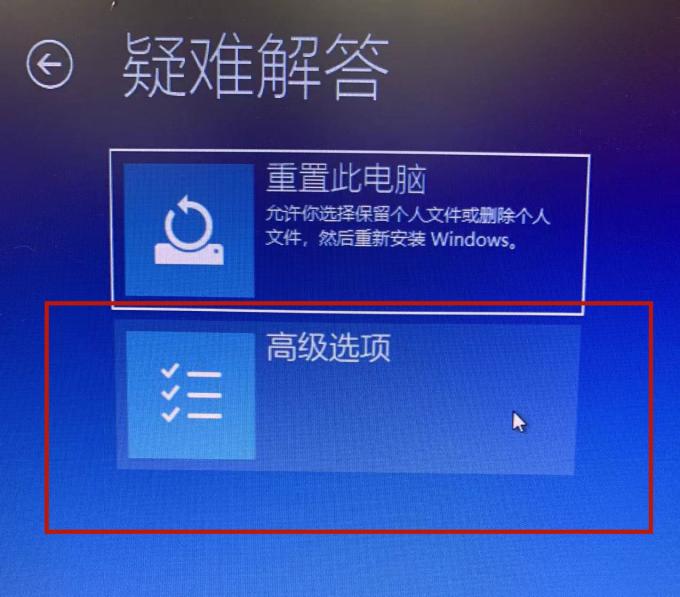Windows 10电脑自动修复陷入死循环怎么办?4种解决方法
你可以在运行Windows 8及以上版本的系统中使用自动修复。
自动修复这是一个Windows系统恢复工具,可以对你可能遇到的常见启动错误进行故障排除和诊断。
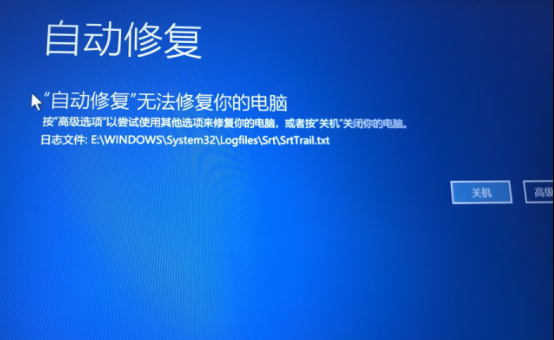
如果系统连续两次都无法启动,通常会自动触发自动修复,运行几个诊断测试,修复和检测任何阻止你的设备启动的问题。
然而,有时这个自动修复工具会进入一个无尽的重启循环,而不是修复你的启动问题。
在大多数情况下,用户只能看到蓝屏或黑屏。由于没有选项可以停止或延迟这种重启,任何未保存的数据都将不可逆地丢失。
有许多原因导致电脑陷在自动修复循环中。可能是由于系统文件丢失或损坏,包括Windows注册表的问题、不兼容的硬盘、Windows启动管理器的文件损坏,甚至是错误的Windows更新。
这些迹象表明了Windows自动修复工具失败。
1、显示黑屏,上面显示 “正在诊断你的电脑 “或 “正在准备自动修复 “,”准备自动修复 “出现在黑屏上,但并没有修复。
2、显示蓝屏,上面有 “自动修复无法修复您的电脑 “或 “您的电脑未正确启动 “的信息。

修复Windows自动修复循环的解决方案可能会有很大的不同,这取决于是黑屏还是蓝屏。
修复蓝屏上的自动修复循环错误
如果蓝屏了,且显示错误信息,可以遵循以下这些提示解决这个问题。
一、系统还原
系统还原通过覆盖本地驱动器上的文件,将系统软件回滚到以前的状态。
1、在自动修复的蓝屏上点击 “高级选项”。
2、导航到 “疑难解答” — “高级选项” — “系统还原”。
3、选择在蓝屏出现之前创建的还原点(Windows 10每次安装更新、驱动程序或应用程序时都会创建一个系统还原点)
4、点击 “下一步” ,等待还原过程完成后重新启动电脑。
二、内置的系统修复工具
Windows提供了内置的系统文件检查器和CHKDSK(检查磁盘)实用工具来检查和修复丢失或损坏的系统文件。
1、重新启动电脑并按下 “F8 “键,打开Windows疑难解答。
2、选择 “查看高级修复选项” 。
3、在 “选择一个选项 “菜单中,点击 “疑难解答”。
4、在 “疑难解答 “菜单下,选择 “高级选项 “选项。
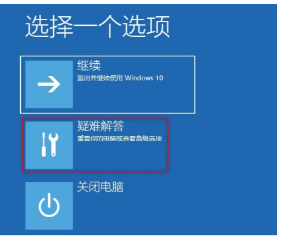
5、在 “高级选项 “中选择 “命令提示符”。

6、在黑底白字的命令提示符窗口中,输入 “chkdsk /r c: “并点击回车,这个命令将使用CHKDSK工具检查你的驱动器是否有错误,还有可能自动修复它们。
7、输入 “sfc /scannow “并点击回车,使用系统文件检查器工具检查Windows系统文件的完整性。
8、输入 “Exit”,按下回车键,关闭命令提示符。
9、重启电脑。
修复黑屏上的自动修复循环错误
一、启动到安全模式
在安全模式下,你可以卸载设备驱动程序,回滚Windows 10更新,杀毒等等。
(一)如何在安全模式下启动系统
1、关闭电脑
2、下载并安装Windows安装媒介
3、重新启动电脑,重启后按 “F2”、”F11 “或 “Del “键进入BIOS
4、使用 “Windows安装媒介 “启动
5、在 “Windows安装 “窗口,选择 “下一步”
6、点击”修复您的计算机”—”疑难解答”—”高级选项”—”启动设置”
7、选择符合你需要的安全模式,有启用安全模式、启用联网安全模式和启用命令提示符安全模式。

8、进入所需的安全模式后,运行杀毒软件来扫描和删除病毒。通过卸载不兼容的软件或驱动程序,删除有问题的文件,并更新设备驱动程序。
(二)更新设备驱动程序
在扫描和删除病毒,卸载不兼容软件和驱动程序,删除有问题的文件后,你可以退出安全模式,继续启动电脑。
接下来更新你的设备驱动程序。
二、禁用自动修复
1、将Windows安装光盘插入电脑中
2、选择使用语言,并点击 “下一步”
3、点击 “修复你的电脑”
4、点击 “疑难解答”

5.点击 “高级选项”
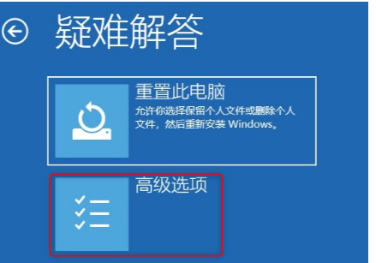
6、点击 “命令提示符”
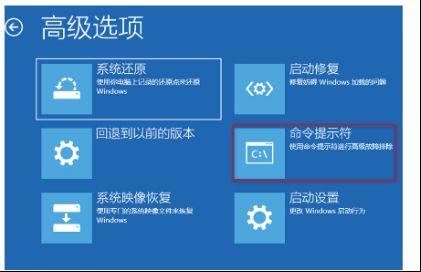
7、在命令提示符窗口中,输入 “bcdedit /set {current} recoveryenabled No “并点击 “Enter”,该命令会删除有问题的系统文件。
8、输入 “exit “并按回车键
注意:在Windows 10上配置自动备份,这样就可以在任何时候访问你的关键文件和文件夹。
在Windows 10上设置自动备份
1、点击Windows开始按钮,打开“设置”界面,点击”更新和安全”。
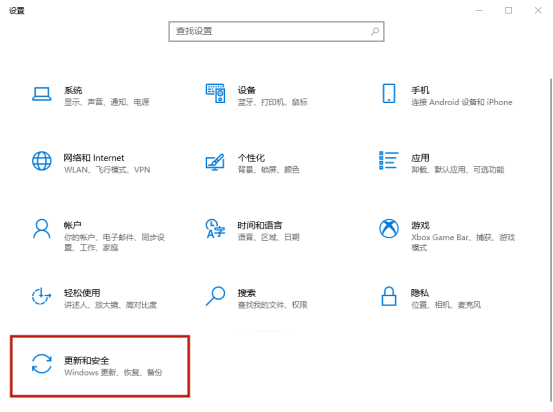
2、点击左侧栏目中的 “备份”,在 右侧”正在查找较旧的备份?”下方,点击 “转到备份和还原”。
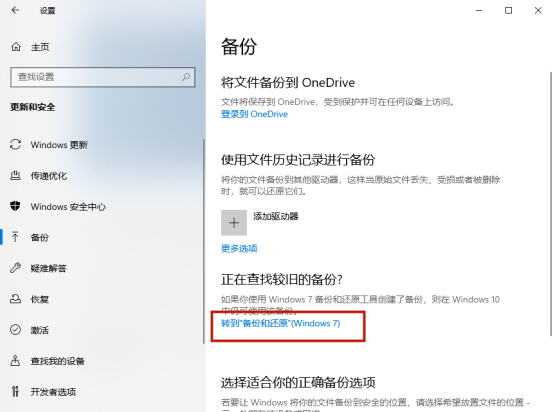
3、在 “备份或还原你的文件 “部分,点击”设置备份”。
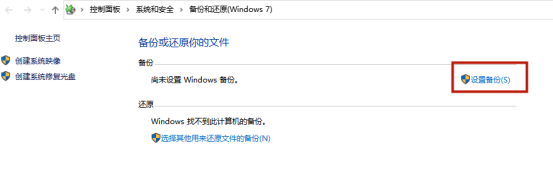
4、选择一个要保存备份的位置,点击 “下一步”。
5、在 “你希望备份哪些内容?”部分,点击 “让我选择”—“下一步”。
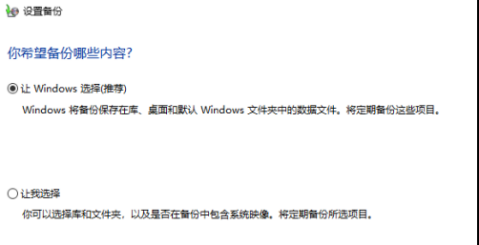
5、在 “计算机 “部分,选中 “本地磁盘(C:)”
6、勾选 “包括一个系统的驱动器。系统保留,Windows 10(C:)”选项,点击 “下一步”。
7、在 “审查您的备份设置 “部分,点击 “更改时间表” 。
8、在 “你想多久备份一次?”提示中,选择 “按计划运行备份” 。
9、设置备份的频率、日期和时间(选择 “每日 “进行连续备份)。
10、点击 “确定”— “保存设置”— “退出”。
从Windows 10的备份中检索单个文件或整个系统数据
1、点击Windows开始按钮,打开“设置”界面,点击”更新和安全”。
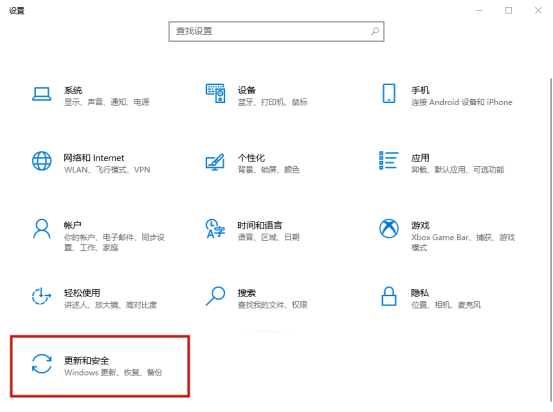
2、点击左侧栏目中的 “备份”,在 右侧”正在查找较旧的备份?”下方,点击 “转到备份和还原”。
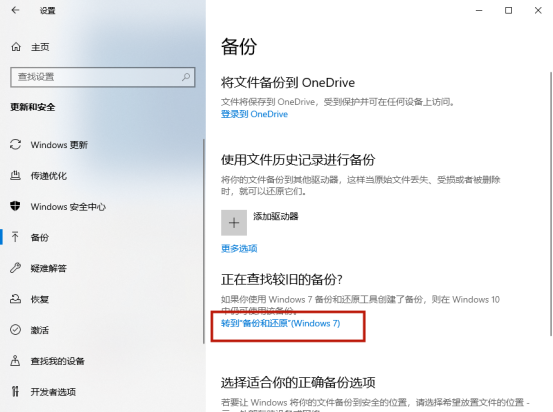
3、点击 “还原我的文件” — “浏览文件 “并选择你想恢复的文件。
4、点击 “添加文件” 。
5、点击 “浏览文件夹”,选择你要恢复的文件夹,点击 “下一步”。
6、在 “你想在哪里恢复你的文件?”提示中,点击 “浏览”。
7、选择所需的恢复位置,点击 “确定”— “还原”—”完成”。
以上就是小编整理的修复Windows10电脑修复循环,蓝屏或黑屏情况下的几种方法啦!
热门问答
-
电脑怎么看系统是windows7还是10 电脑查看系统是windows7还是10的方法 答
查看电脑系统是windows7还是10的方法: 通过开机画面查看。win7电脑的开机画面呈四种颜色的波浪状,而win10则是斜的蓝色四边形; 2、通过电脑属性查看。右键点击

-
电脑系统怎么激活windows10 答
win10系统激活方法如下: 1、在电脑桌面左键点击通知小图标; 2、找到【所有设置选项】并左键点击; 3、接下来,在设置中找到【更新和安全】选项点击; 4、进入
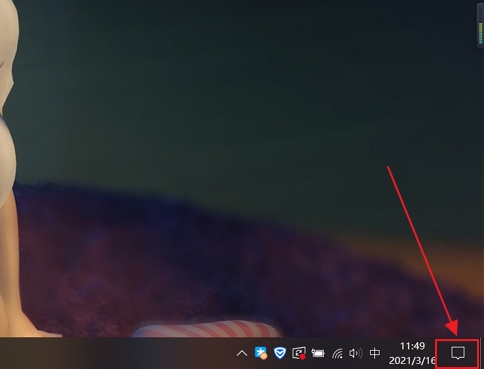
-
windows7系统损坏修复进不去怎么弄? 答
windows7系统损坏修复进不去怎么弄?1、如果是因为内存条解除不良的原因,可以查看一下机箱固定内存条,并且看一下电脑里面是不是因为内存被占太多。2、如果软件和电脑不兼容也会出现windows7系统损坏修复进不去的情况,这种情况通常都是因为软件没有安装和电脑匹配的从而出现卡机的情况。3、电脑如果出现死机的情况也会导致电脑无法进入页面出现windows7系统损坏修复进不去的情况。

热门视频
00
:00
后结束


 推荐
推荐
 推荐
推荐