鼠标滞后怎么办?修复Win10电脑鼠标延迟的5个方法
如果你使用电脑时任务启动和结果之间响应缓慢,也就是鼠标的实际移动和光标在屏幕上发生延迟,那就是你的鼠标滞后了。

鼠标滞后的常见原因:
1、连接问题 2、耗尽的电池 3、驱动程序问题
小编在这里整理了5个常用方法,帮你解决鼠标延迟滞后的问题,一起来看看吧!
方法一、更新鼠标驱动程序
鼠标的延迟滞后很可能是因为你的鼠标驱动程序过时了,这时就需要更新驱动程序。
最简单高效的方法就是借助一款专业的驱动软件,自动为你将所有设备驱动程序更新到最新的正确版本,不需要自己研究。
或者你也可以手动升级驱动程序:
1、右键单击”开始”按钮,从列表中选择”设备管理器”。
2、双击“鼠标和其他指针设备”将其展开,然后双击展开后的鼠标设备。

3、点击“驱动程序”选项卡,然后点击更新驱动程序。

4、在接下来的窗口中,选择自动搜索驱动程序选项。
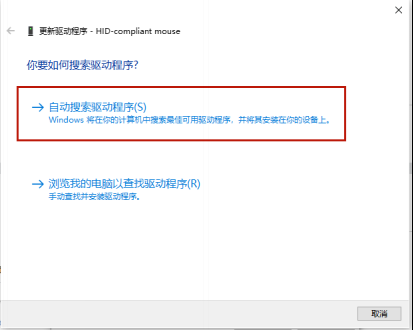
5、如果有任何新的驱动程序,系统将安装它们,你需要重新启动电脑。如果信息显示是你已经有适合你设备的最佳驱动程序,你可以点击在Windows 更新上搜索更新的驱动程序。
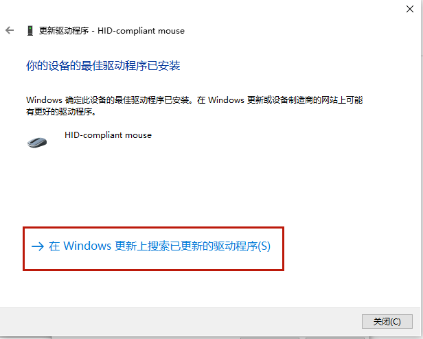
6、你将被重新引导到Windows更新界面,点击右侧“查看可选更新”。

7、点击展开”驱动程序更新”,寻找鼠标驱动程序。
8、找到并勾选其方框,然后点击下载和安装按钮。
在大多数情况下,Windows 10将自动安装默认的鼠标驱动程序,如果你使用的是品牌鼠标,请从制造商官网下载你的鼠标型号的最新驱动程序。
方法二、开启/关闭”非活动窗口滚动”
1、点击开始按钮,选择“设置”。
2、选择”设备”,从左边的窗格中点击鼠标。
3、找到右侧小字”当我悬停在非活动窗口上方时对其进行滚动”选项,并关闭/开启它。
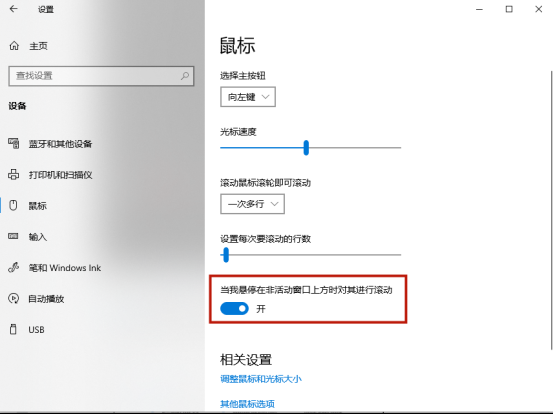
4、尝试关闭和开启后,检查问题是否得到解决。
方法三、改变Windows中的PalmCheck阈值
1、同时按下Win+X键,从列表中选择“设置”。
2、点击”设备”,在左侧窗格点击触摸板,选择Synaptics触摸板下的设置。
3、让PalmCheck滑块一直向左移动。
如果不能解决这个问题,你可以随时把它改回来。
方法四、设置触摸板灵敏度
1、同时按下Win+X键,从列表中选择“设置”。
2、点击”设备”,在左侧窗格点击触摸板。
3、点击触摸板灵敏度菜单,将其改为高灵敏度。
PS. 如果在打字的时候点击激活,你要把灵敏度调低;如果你不用触摸板,你可以在同一个窗口中禁用它,从顶部切换关闭触摸板选项。
方法五、改变鼠标频率
有时鼠标滞后可能与鼠标频率有关。
这个问题通常会影响到无线鼠标,如果你的鼠标出现滞后,你可以通过调整其频率来解决问题。
打开鼠标配置软件,将其频率从500Hz改为250Hz,看鼠标是否恢复正常。
这就是小编整理的五个解决鼠标滞后的方法啦!
热门服务推荐
热门问答
00
:00
后结束


 推荐
推荐
 推荐
推荐








