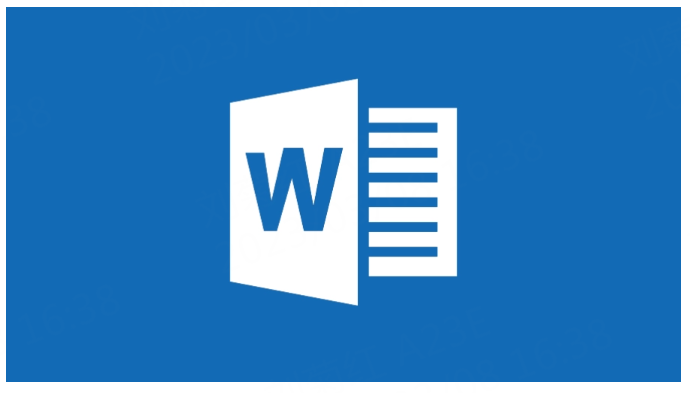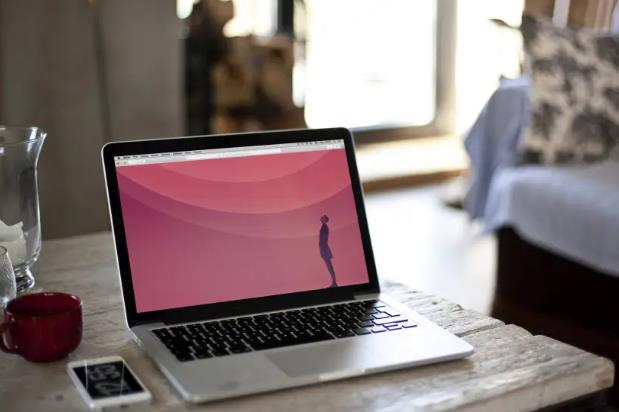word怎么插入分节符
Word2010是Microsoft公司开发的Office2010办公组件之一。大家知道word2010怎么插入分节符吗?今天小编为大家介绍一下word2010怎么插入分节符,欢迎阅读。
通过在Word2010文档中插入分节符,可以将Word文档分成多个部分。每个部分可以有不同的页边距、页眉页脚、纸张大小等不同的页面设置。在Word2010文档中插入分节符的步骤如下所述:
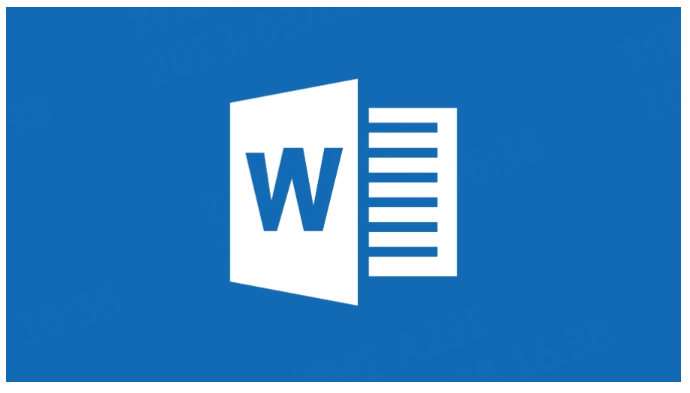
第1步,打开Word2010文档窗口,将光标定位到准备插入分节符的位置。然后切换到“页面布局”功能区,在“页面设置”分组中单击“分隔符”按钮。
单击“分隔符”按钮
第2步,在打开的分隔符列表中,“分节符”区域列出4中不同类型的分节符:
(1)下一页:插入分节符并在下一页上开始新节;
(2)连续:插入分节符并在同一页上开始新节;
(3)偶数页:插入分节符并在下一偶数页上开始新节;
(4)奇数页:插入分节符并在下一奇数页上开始新节。
选择合适的分节符即可。
使用Word2010抠图的方法
Word2010抠图第一步、
启动Word2010,单击插入--图片,绿茶小编就随便插入了一张黄晓明的照片,下面我要做的就是去掉后面的背景。选中图片,单击格式选项卡里面的删除背景选项。
Word2010抠图第二步、
这时最上方会有一些选项,调整边框,选定要保留的区域,对于有一些小地方,就要用到上面的选项慢慢调整了。
Word2010抠图第三步、
单击保留更改,退出编辑状态,图片背景即被删除了。
Word2010抠图效果还不错呢?哈哈,很有意思吧!快去试一试吧!
word2010设置文档页眉与页脚的方法
页眉与页脚就是文档中每个页面的顶部、底部和两侧页边距中的`区域,我们可以在页眉和页脚中插入文本或者图形,就可以更加丰富页面的样式了。
(1)在文档中插入预设的页眉或页脚
在文档中插入页眉或者页脚的方法都是相似的,下面小编告诉的是插入页眉的方法。在功能区打开,插入的选项卡。
在页眉和页脚;的选项卡中单击;页眉;按钮。在页眉库中有很多的样式可供选择,例如网络。这样,所选眉页样式就被应用到文档中的每一页了。
单击关闭眉页和眉角的按钮就退出了编辑。
(2)创建首页不同的页眉和页脚
如果希望将文档首页页面的页眉和页脚设置与众不同,可以双击已经插入在文档中的页眉页脚区域,在设置的选项卡中选中首页不同的复选框,这样文档首页定义的页眉页脚就北删除了,就可以重新进行设置了。
(3)为奇偶创建不同的页眉或页脚
例如我们在制作书籍资料时,想在奇数页上显示书籍的名称,在偶数页上显示章节的标题。对奇偶页使用不同的页眉页脚,就可以这样设置。
在出现的;页眉和页脚工具中的设计选项卡,选中其中的奇偶页不同的复选框,就可以分别进行创建了。
热门服务推荐
热门问答
热门视频
00
:00
后结束


 推荐
推荐
 推荐
推荐