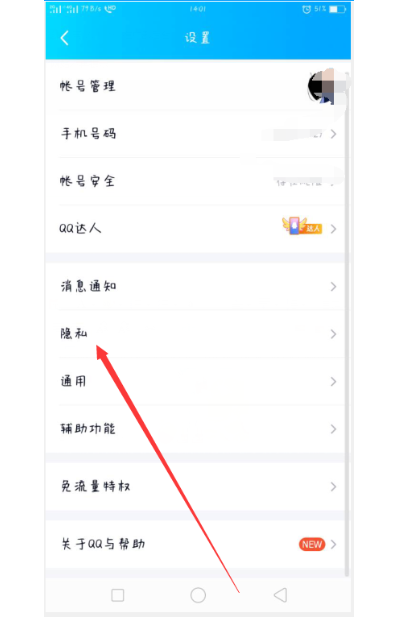如何设置网络共享 网络共享设置方法【详解】-小啄
网络共享是很多电脑用户在使用电脑的过程中都希望能够实现的一种功能。而网络共享功能对于很多电脑而言,都是一个相比较隐秘,而且不好设置的一个功能。所以很多用户在绝大多数时候,都是会出现一种想要网络共享,却又无从下手的局面。不过大家,不用担心,接下来小编就来给大家介绍如何设置网络共享吧。让大家以后都能够拥有自己的共享网络。
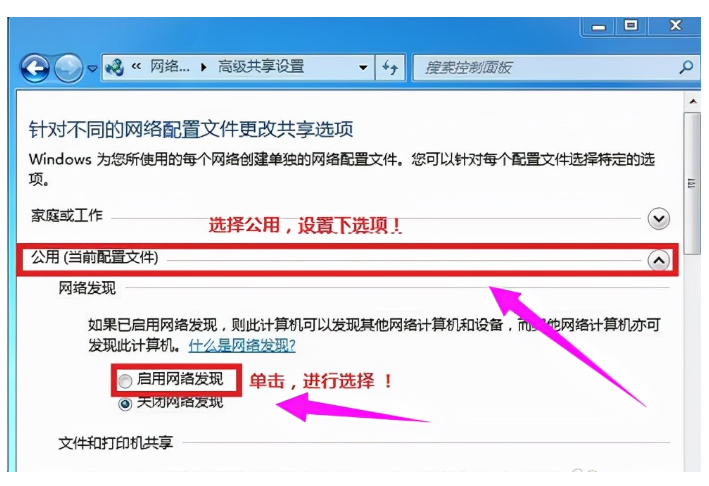
Win7设置网络共享
控制面板--->网络和共享中心--->选择家庭组和共享选项”。更改高级共享设置。这里唯一要改的地方就是”密码保护的共享”----->选择”关闭密码保护共享”,保存修改。控制面板---->管理工具---->计算机管理。本地用户和组--->guest---->把”密码永不过期”和”帐户已禁用”这2项前面的勾去掉。假设要共享的是D盘,D盘---->鼠标右键属性--->共享---->高级共享----->勾选”共享此文件夹”,共享D盘成功后,D盘的盘符会多了”2个人头像”。
重启电脑,然后进入控制面板---->网络和共享中心---->网络---->就会看到共享的计算机,然后就可以进入共享的盘。就可以进行拷贝等的操作了。是目前最快捷的XP可以访问WIN7,WIN7可以访问XP的共享方法。
设置网络共享
1、两台电脑都连上同一个路由器。
2、右击桌面网络----属性----更改高级共享设置
3、选择 公共网络---选择以下选项:启动网络发现------启动文件和打印机共享-----启用共享以便可以访问网络的用户可以读取和写入公用文件夹中的文件(可以不选)----关闭密码保护共享( 其他选项使用默认值)
4、保存,并确定。
5、选择需要共享的文件夹或者盘符,右击--属性
6、打开安全选项卡——选择编辑——添加——everyone。
7、打开共享选项卡---- 选择共享---弹出对话框---添加“Guest”---共享
8、选择 高级共享 ----选择共享此文件 ----确定
9、选择 高级共享 ----选择共享此文件——选择权限——添加everyone。
10、在另一台电脑上双击打开网络,就会出现刚才共享的文件夹或者盘符了。
总结 :小编在上文中为大家介绍了有关设置网络共享的相关方法,大家可以通过以上方法来实现自己的网络共享。当然,对于不同的电脑系统而言,网络共享的设置还是会有一点小差别,不过主要的设置都不会有太大的差别,因此大家可以参考上文的方法来进行设置。网络共享设置可以说是一个非常有用的功能,如果大家能够实现网络共享,就可以把网络最大化。
热门服务推荐
热门问答
热门视频
热门专题
00
:00
后结束


 推荐
推荐
 推荐
推荐