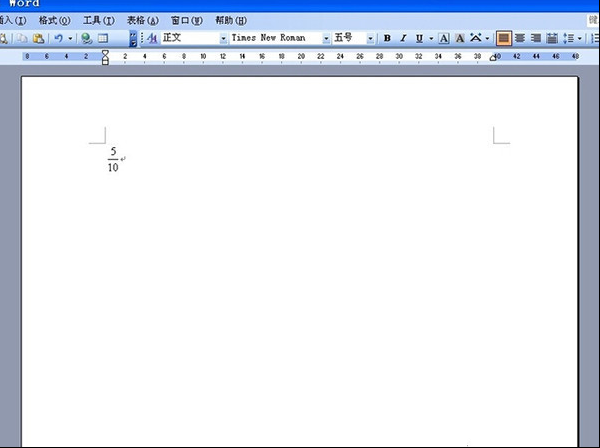Word页码从第三页开始步骤-小啄
我们在使用word软件写论文或者编辑其它文档时经常遇到这样的问题,论文的第一页为简介,第二页为目录页。从第三页开始就需要页码。所以将Word页码从第三页开始显示。那么,怎么从第三页开始设置页码呢?下面就看看word怎么从第三页开始设置页码。
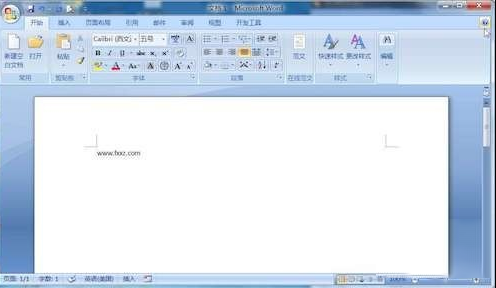
Word页码从第三页开始的设置步骤如下:
步骤一、将鼠标放到“第二页”的第一个字符的前面,然后单击菜单栏的“插入”中的“分隔符”,在弹出的“分隔符”窗口中我们将“下一页”的前面打上钩;

步骤二、同样,将鼠标放到“第三页”开头的第一个字的前面,插入-->分隔符-->下一页;
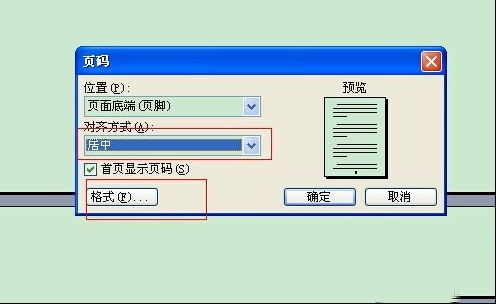
步骤三、在“第三页”插入完“分隔符”后,鼠标不要移动,选择菜单栏的“插入”在下拉菜单中选择“页码”,然后将“对齐方式”设置为“居中”,单击“格式”按钮,此时会弹出个“页码格式”窗口,我们选择“起始页码”在里面输入“1”,然后确定;

步骤三、双击“第三页”的页码处,此时会进入到页眉和页脚编辑状态中,在“页眉和页脚”的工具栏中,我们单击关闭“链接到前一个”,(也就是关闭与前一个页面之间的链接关系)。
步骤四、此时就已经完成得差不多了,现在第一页页码是1、第二页页码是2、第三页页码是1、第四页是2等,这样的显示方式。接下来我们只需要手动删除“第一页”和“第二页”的页码就可以了。
以上内容就是“Word页码从第三页开始”一共分为四个步骤,到这里就已经讲完了。如果你想设置到第4页,或者第n页也行,但是第一步就是从第N页开始
热门服务推荐
热门问答
热门视频
热门专题
新人礼遇,下单最高立减100元
00
:00
后结束


 推荐
推荐
 推荐
推荐