win7如何共享打印机
实现打印机共享有利于局域网中其它用户方便的使用打印机,从而实现了资源共享,充分的发挥了硬件的利用率,也在一定程序上提高了办公效率。Win7对打印机共享提供了友好的支持功,下面小编将给大家讲解一下在Win7系统中如何实现打印机共享。
方法/步骤
1通过设置防火墙开启“文件和打印机共享”。具体方法:依次进入“控制面板”->“系统各安全”->“Windows防火墙”->“允许的程序”,在允许程序通过Windows防火墙通信的列表中勾选“文件和打印共享”。
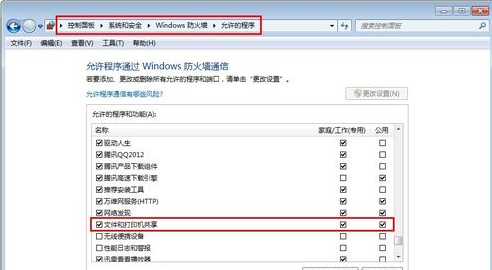
2添加并设置打印机共享。打开“控制面板”,依次进入“硬件和声音”->“设备和打印机”,如果此时未发现打印机,则需要添加打印机。方法是:点击“添加打印机”,在弹出的窗口中选择“本地打印机”,点击下一步,选择“打印机的接口类型”,在此选择USB接口(这是根据打印机的型号来决定的),选择好后点击下一步,选择驱动程序,如果所需要的驱动程序不在列表中时,就需要选择“从磁盘安装”,定位到驱动程序的目录并安装相应的驱动,当驱动程序安装完毕后,打印测试页,如果打印机正常打印,说明打印机驱动安装成功。
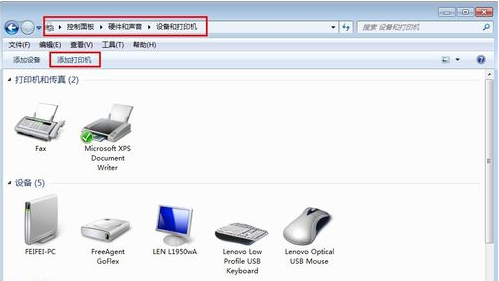
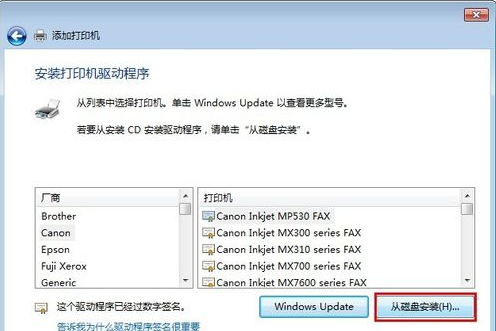
3在欲共享的打印机图标上右击,从弹出的菜单中选择“打印机属性”。在属性对话框中选择“共享”选项卡,勾选“共享这台打印机”,并填写打印机的名称等信息。
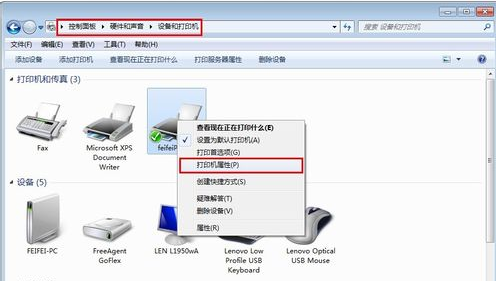
4查看本地打印机的共享情况。具体操作方法:依次进入“控制面板”-“网络和Internet”-“查看计算机和设备”,双击“本地计算机(feifei-pc)”,查看是否存在共享名为“feifeiPrinter2”的打印机,如果存在,则说明共享打印机成功。
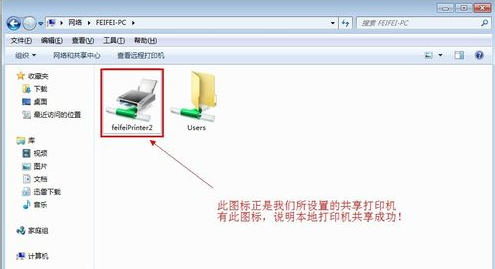
热门服务推荐
热门问答
-
win7共享文件夹如何设置 答
在 Windows 7 中设置共享文件夹,可以按照以下步骤进行操作: 1. 选择要共享的文件夹:在资源管理器中,找到你想要共享的文件夹。 2. 右键单击文件夹并选择“属性”:这将打开文件夹的属性对话框。 3. 在属性对话框中,切换到“共享”选项卡:在这个选项卡中,你可以设置文件夹的共享选项。 4. 点击“高级共享”按钮:这将打开高级共享对话框。 5. 在高级共享对话框中,勾选“共享此文件夹”选项:
-
win7文件夹共享设置 答
在 Windows 7 中设置文件夹共享,可以按照以下步骤进行操作: 1. 找到需要共享的文件夹,右键单击该文件夹,选择“属性”。 2. 在“属性”窗口中,切换到“共享”选项卡。 3. 点击“高级共享”按钮。 4. 在“高级共享”窗口中,勾选“共享此文件夹”选项。 5. 可以设置共享文件夹的名称和共享权限。默认情况下,Everyone 用户组具有读取权限。如果需要设置其他权限,可以点击“权限”按钮
-
共享打印机打印机拒绝访问 答
当你尝试访问共享打印机时,出现“打印机拒绝访问”的错误提示,可能是由以下原因导致的: 1. 权限问题:你没有足够的权限访问该打印机。 2. 网络连接问题:你的计算机与打印机之间的网络连接存在问题。 3. 打印机设置问题:打印机的设置可能不正确,例如打印机未共享或共享设置不正确。 4. 驱动程序问题:你的计算机上的打印机驱动程序可能已损坏或过时。 5. 安全软件问题:你的计算机上的安全软件可能阻止了
热门视频
热门专题
新人礼遇,下单最高立减100元
00
:00
后结束


 推荐
推荐
 推荐
推荐





