Win7系统硬盘分区怎么调整大小
【Win7系统硬盘分区怎么调整大小】如今新买电脑都会预装Win7系统,往往硬盘只有C盘一个分区,这样用起来太不方便了,需要给硬盘重新分区才行。一提到分区,很多用户可能首先会想到PQ这样的分区软件,其实在Win7中,不需要使用任何第三方软件,也不需要进入命令提示符敲打各种命令,在Windows界面下就可以用系统自带工具进行分区。单击“开始”按钮,并右键单击“开始”菜单中的“计算机”选项,在弹出的菜单中选择“管理”。
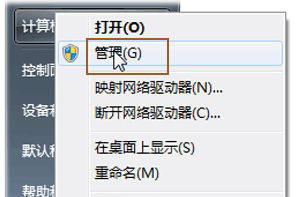
1、打开计算机管理菜单
如果当前用户使用的是一个标准帐户,会要求用户输入管理员帐户凭据。
在弹出的“计算机管理”窗口中,在左边导航栏中展开“存储”项,单击“磁盘管理”选项,这时会在右边的窗格中加载磁盘管理工具。

2、打开硬盘管理
单击磁盘0(若是第二块硬盘,则是磁盘1,以此类推)中的“未分配”空间,右键选择“新建简单卷”,会出现如下图所示的“新建简单卷向导”对话框。
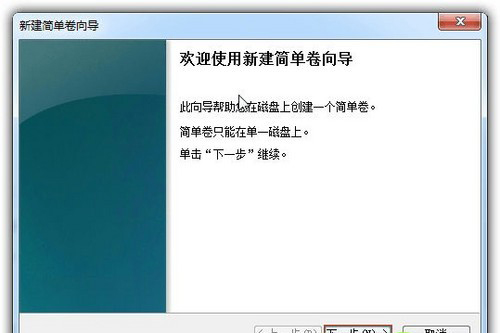
3、新建简单卷向导
在“新建简单卷”向导欢迎界面单击“下一步”按钮,会显示设定分区大小的页面,如下图所示。
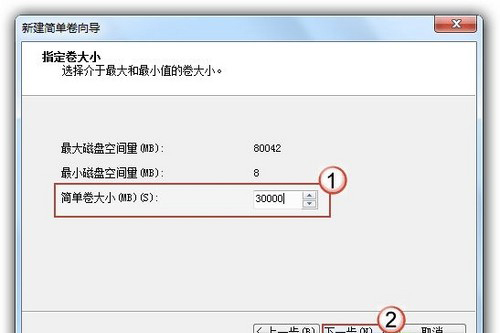
4、设置分区大小
Windows 允许用户创建最小空间为8MB、没有空间上限的分区(若有足够的可分配空间),这里的单位为兆字节(MB),用户可以根据磁盘的可分配空间和个人需要进行分配。
设置好分区大小后单击“下一步”按钮,会显示分配驱动器号和路径页面,用户需要设置一个盘符或路径。
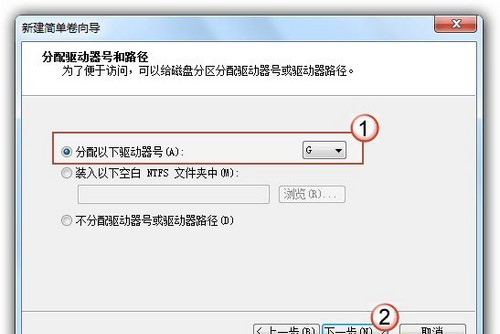
5、分配驱动器号
设置好分区的分配方式后,单击“下一步”按钮,会显示分区的格式化页面,要使分区可用,必须将分区进行格式化,在这一步可以对格式化做简单的设置。
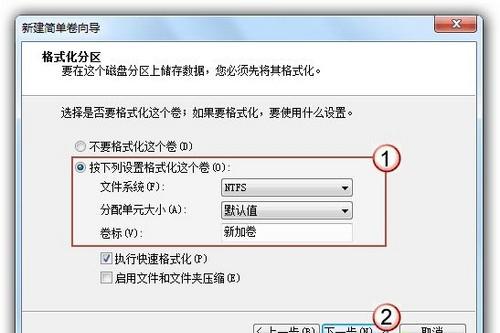
6、格式化设置
设置好格式化选项后单击“下一步”按钮,会显示“新建简单卷向导”的完成页面。这里将显示用户选择的创建分区的设置。
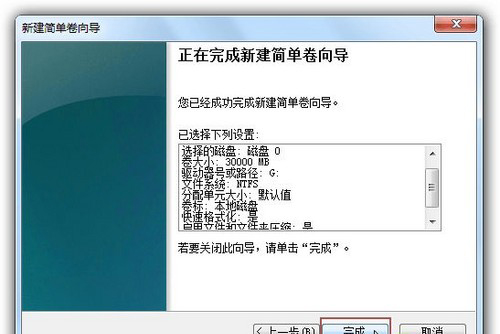
7、完成分区创建
如果设置有误,单击“上一步”按钮,返回相应的步骤进行重新设置。
在确认无误后,单击“完成”按钮,系统便会为物理磁盘创建分区。当分区创建好后,系统会自动连接新的分区,将有可能显示图所示对话框,用户可以根据需要选择操作或是关闭该对话框。
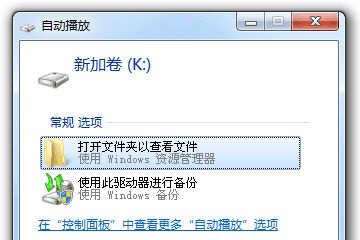
8、检测新磁盘分区
在某些情况可能需要调整C盘的总容量,比如在刚购买的预装好 Windows 7 操作系统的笔记本。如果只有一个C盘分区,并且该分区的容量都很大,导致其他可分配的磁盘空间减少,这时可以通过磁盘管理工具中的“压缩”功能来解决问题。
在磁盘管理的界面选中C盘分区,并右键单击选择“压缩卷”选项。
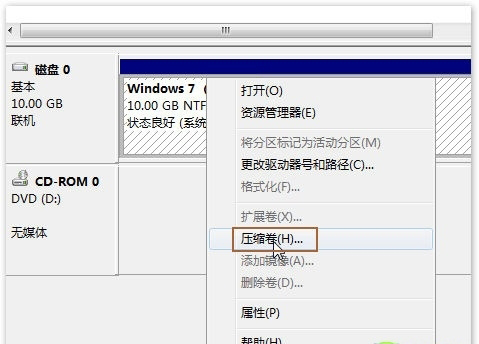
9、压缩卷
这时磁盘工具会自动检查所选择的分区可用于压缩的空间,所用的时间与计算机的硬件性能及磁盘空间。
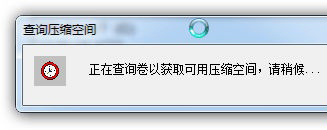
10、查询可压缩空间
在完成检查后会显示“压缩”对话框,会显示当前分区的总大小、可用于压缩的空间以及输入要压缩的空间和压缩之后的总大小。
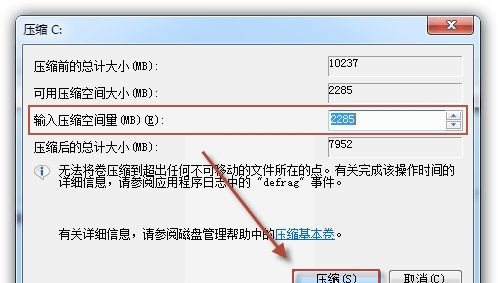
11、输入压缩空间量
默认情况下,磁盘管理工具会自动在“输入压缩空间量”输入框中填写可用于压缩的最大空间,可以自行更改。在确定要压缩的空间量后单击“压缩”按钮,磁盘管理工具便会对该分区进行压缩。
稍等片刻便可看到压缩之后的分区以及压缩分区所释放的未分配空间,其大小等于压缩时所设置的压缩空间量。
以上就是关于Win7系统硬盘分区怎么调整大小详细说明。更多关于电脑操作技巧的内容,欢迎关注我们PConline太平洋电脑网。
热门服务推荐
热门问答
-
win7系统大小 答
Windows 7 系统的大小会因版本、安装方式和更新情况而有所不同。一般来说,Windows 7 系统的安装文件大小在 2GB 到 4GB 之间。 然而,这只是安装文件的大小,实际安装后的系统占用空间会更大。安装过程中会创建系统文件、驱动程序、临时文件等,这些都会占用磁盘空间。 此外,如果你安装了大量的软件、更新和驱动程序,系统占用的空间也会相应增加。 如果你想了解具体的系统大小,你可以通过以下
-

-
美的热水器 调整大小水 答
美的热水器通常具有多种调整大小水的方式,以下是一些常见的方法: 1. 水龙头调节:通过热水器连接的水龙头来调整水流大小。打开水龙头,逐渐旋转把手或按钮,可增加或减小水流。 2. 热水器控制面板:部分美的热水器配备了控制面板,上面可能有调节水流大小的按钮或旋钮。查找相关标识并进行相应操作。 3. 混水阀调节:如果热水器与混水阀连接,可以通过调节混水阀来控制水温与水流大小。旋转混水阀的把手或按钮来调整
热门视频
00
:00
后结束


 推荐
推荐
 推荐
推荐




