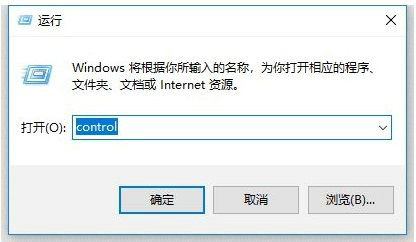0x00004005打印机连接win10家庭版 0x00004005打印机连接win10用户模式
错误代码在我们使用电脑的时候是非常常见的,经常因为个别的错误代码导致系统程序无法正常的运行。最近就有不少的win10用户在连接打印机的时候出现“0x00004005”的提示,那么该怎么解决这个问题呢?下面和小编一起来看看具体的解决方法吧。
0x00004005打印机连接win10:
1、首先按下“Win+R”快捷键,打开运行框。

2、在其中输入“services.msc”,再点击下方的“确定”打开服务列表。
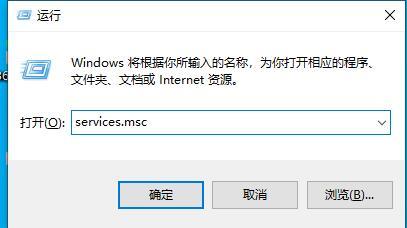
3、然后在其中找到并打开“server”服务。
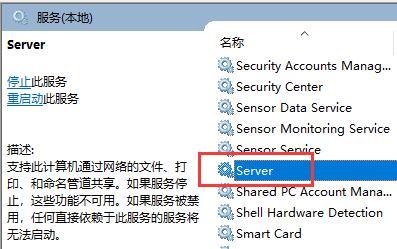
4、然后在其中找到“启动类型”,将它更改为“自动”,再点击下方“启动”。

5、设置完成后,点击下方“确定”进行保存,再尝试连接打印机。
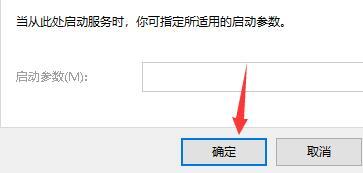
以上就是0x00004005打印机连接win10的全部内容了,更多资讯请关注本网站。
热门服务推荐
热门资讯
热门问答
-
win10搜不到打印机 答
当 Windows 10 无法搜索到打印机时,你可以尝试以下解决方法: 1. 检查打印机连接:确保打印机已正确连接到计算机,并且电源已打开。 2. 重启打印机和计算机:有时候,简单的重启可以解决连接问题。 3. 检查打印机是否在线:确保打印机处于在线状态。 4. 更新打印机驱动程序:前往打印机制造商的官方网站,下载并安装最新的驱动程序。 5. 添加打印机:在“设置”中手动添加打印机。 6. 检查网

-
win10屏蔽打印机显示 答
在 Windows 10 中,你可以通过以下步骤屏蔽打印机显示: 1. 打开“控制面板”。 2. 点击“设备和打印机”。 3. 右键单击要屏蔽的打印机,然后选择“打印机属性”。 4. 在“打印机属性”对话框中,切换到“高级”选项卡。 5. 在“高级”选项卡中,找到“打印处理器”选项,并点击“更改打印处理器”。 6. 在“打印处理器”对话框中,选择“Microsoft XPS Document Wr

-
打印机连接不上电脑是怎么回事 为什么打印机连接不上电脑 答
1、驱动版本安装错误,重新安装正确的驱动版本。 2、数据线质量有问题、损坏或过长,更换新的数据线,usb口损坏或质量有问题,更换其它的usb接口。 3、没有正常

热门视频
热门专题
新人礼遇,下单最高立减100元
00
:00
后结束


 推荐
推荐
 推荐
推荐