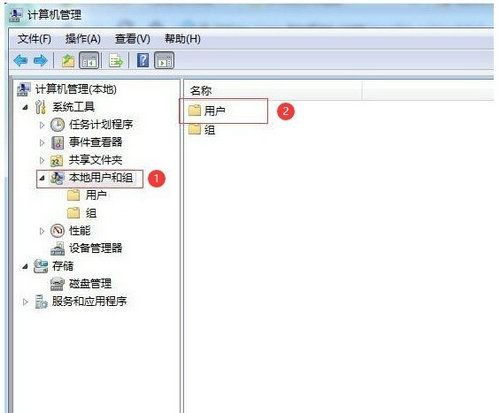win7打印机共享怎么设置 win7打印机共享设置详细图文步骤
很多用户都在问怎么设置win7电脑的打印机共享功能,用户先打开计算机管理界面,然后打开用户权限配置,点击删除Guest,接着打开打打印机的属性页面,点击共享进入高级共享设置选项,勾选下方选项保存即可,最后打开更改设置一下即可,一下就是win7打印机共享设置详细图文步骤。
win7打印机共享设置详细图文步骤
1、右键桌面上的计算机,然后选择管理,在弹出的【计算机管理】窗口中依次选择:系统工具、本地用户和组、用户,外媒可以找到【Guest】然后双击进去,取消勾选账户已禁用的选项。
2、按下win+r的快捷键,输入:gpedit.msc,进入本地组策略编辑器
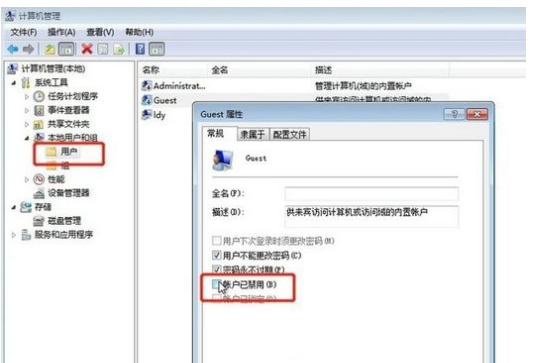
3、在本地组策略编辑器界面中按照顺序选择:计算机配置、Windows设置、安全设置、本地策略-、用户权限分配,需要找到【拒绝本地登录】和【拒绝从网络访问这台计算机】的选项,双击进去把Guest删除。
4、点击【开始】图标,选择【设备和打印机】,在弹出的窗口中自己想共享的打印机,在该打印机上鼠标右键,点击【打印机属性】。
5、切换到【共享】选项卡,勾选【共享这台打印机】的选项,然后自己设置一个共享名
6、在系统托盘的网络连接图标上右键,选择【打开网络和共享中心】
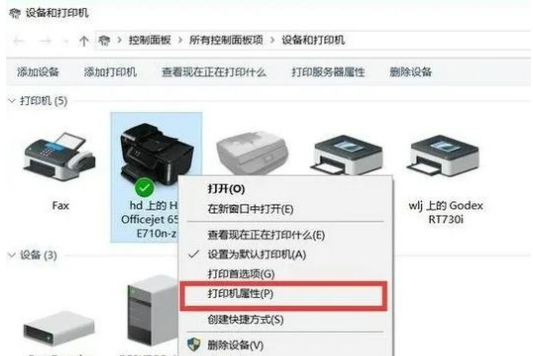
7、在这个界面点击【高级共享设置】选项。
8、选中对应的网络,刚刚我的网络是公用网络,那我就选公用网络进行设置,【启用网络发现】、【启用文件和打印机共享】、【关闭密码保护共享】
9、回到桌面右键计算机然后选择属性,在属性界面点击【更改设置】,在弹出来的计算机名选项卡里点击【更改】选项。
10、在另一台需要共享的电脑上,按win+R快捷键弹出运行,输入:\\ldy-PC,ldy-PC是共享打印机的计算机的名称。
11、在弹出的界面里用户名:Guest,密码不用填,然后勾选记住我的凭证
12、找到共享的打印机后,双击安装就可以了
热门服务推荐
热门资讯
热门问答
-
win7文件夹共享设置 答
在 Windows 7 中设置文件夹共享,可以按照以下步骤进行操作: 1. 找到需要共享的文件夹,右键单击该文件夹,选择“属性”。 2. 在“属性”窗口中,切换到“共享”选项卡。 3. 点击“高级共享”按钮。 4. 在“高级共享”窗口中,勾选“共享此文件夹”选项。 5. 可以设置共享文件夹的名称和共享权限。默认情况下,Everyone 用户组具有读取权限。如果需要设置其他权限,可以点击“权限”按钮
-
win7共享文件夹如何设置 答
在 Windows 7 中设置共享文件夹,可以按照以下步骤进行操作: 1. 选择要共享的文件夹:在资源管理器中,找到你想要共享的文件夹。 2. 右键单击文件夹并选择“属性”:这将打开文件夹的属性对话框。 3. 在属性对话框中,切换到“共享”选项卡:在这个选项卡中,你可以设置文件夹的共享选项。 4. 点击“高级共享”按钮:这将打开高级共享对话框。 5. 在高级共享对话框中,勾选“共享此文件夹”选项:
-

热门视频
00
:00
后结束


 推荐
推荐
 推荐
推荐