Win11电脑摄像头无法使用的8种解决方法
你有试过电脑上的网络摄像头突然停止工作吗?
没有警告,在试图访问摄像头时突然提示错误。如果这发生在一个重要的在线会议或者线上考试之前,那就麻烦了。
小编赶紧整理了8个常用方法,帮大家解决Windows11电脑摄像头无法使用的问题。
方法一、重新启动电脑
摄像头错误提示可能是临时的故障,重启电脑看看问题是否解决。

如果重启后仍然无法使用摄像头,请检查你的电脑有没有未完成的Windows更新。
同时按下Win+I键进入设置界面,点击“更新和安全”—“Windows更新”查看,确保你的系统是最新的版本。
方法二、更新摄像头驱动程序
有时,驱动程序损坏或过时,Windows 11电脑就会提示错误,让你没法使用摄像头。
这时你就需要更新摄像头驱动,最简单的方法就是交给专业的驱动软件去解决。
自动为你将所有设备驱动程序更新到最新的正确版本,不需要自己研究动手。
或者你也可以通过设备管理器升级驱动程序:
1、右键单击”开始”按钮,选择设备管理器。
2、双击相机一栏将其展开,右键单击,选择更新驱动程序。
3、点击自动搜索驱动程序。

3、重新启动电脑,检查摄像头现在是否正常。如果不是电脑自带的,是外置摄像头,你可以到官网下载最新的驱动程序。
方法三、更新应用程序
有时候将应用程序更新到最新版本,摄像头就能正常工作。
对于Windows应用程序,启动微软商店并前往应用程序中心。点击获取更新,Windows系统就会自动为所有的应用程序更新到最新版本。
方法四、结束相关进程
有时无法访问摄像头,是因为在后台运行的应用程序正在使用摄像头。
按Ctrl + Shift + Esc键启动任务管理器,并打开进程选项卡。在那里,找到并结束任何你认为可能未经你允许访问相机的进程。
方法五、检查相机的权限
应用程序需要适当的权限来访问你的相机,这可能导致冲突,让你收到错误提示。
1、点击”开始”按钮,打开设置界面。
2、点击“隐私”,在左侧栏目向下滚动,找到应用权限。
3、点击应用权限下的“相机”,打开右侧“允许应用访问相机”的切换键。
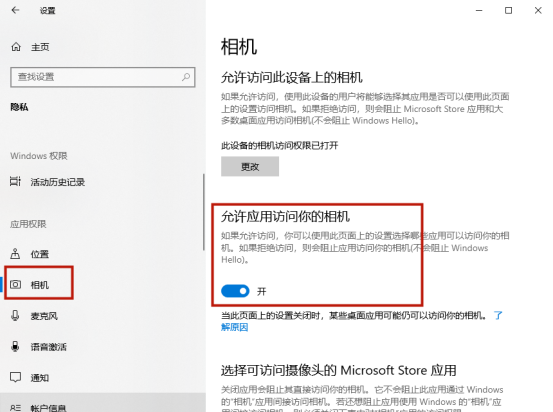
4、重新启动你的电脑,检查”所有相机已被保留”的错误是否已经消失。
方法六、运行相机疑难解答
如果你仍然无法访问你的相机,尝试Windows 11的故障排除工具。
1、同时按下Windows+I键,打开Windows设置界面。
2、点击“系统”—“疑难解答”—“其他疑难解答”。
3、在”其他”界面,单击”相机”旁边的”运行”按钮。
方法七、 修复应用程序
1、同时按下Windows+I键,打开Windows设置界面。
2、点击“应用”—“应用和功能”。
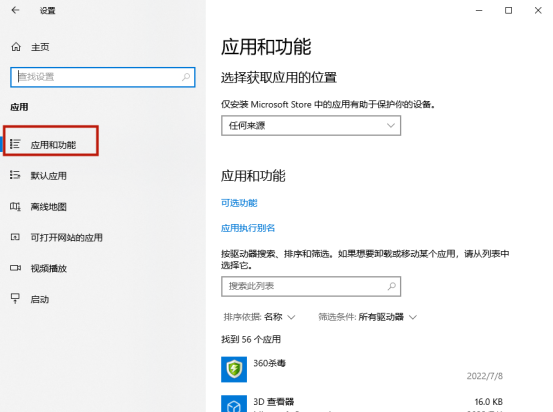
3、点击相机旁边的图标,选择高级选项。
4、向下滚动并点击修复按钮。
5、尝试重新启动相机。
如果问题还没有解决,重复上述步骤,但这次点击“重置”,将相机应用程序恢复到默认设置。
方法八、安装第三方应用程序
如果你已经尝试了以上所有方法,但还是用不了摄像头,你需要安装个第三方应用程序,这样你依然可以进行视频通话。
希望小编的这8个方法能帮你解决摄像头问题。
热门服务推荐
热门问答
-
win7使用摄像头 答
在 Windows 7 中使用摄像头,你可以按照以下步骤进行操作: 1. 确认摄像头已正确连接到计算机。 2. 打开“开始”菜单,在搜索框中输入“设备管理器”,然后点击打开。 3. 在设备管理器中,找到“图像设备”或“摄像头”选项,展开该选项。 4. 如果你看到摄像头设备被正确识别并显示在列表中,说明摄像头已安装成功。 5. 如果你想测试摄像头是否正常工作,可以使用一些摄像头测试软件,例如 Win
-
摄像头怎么连接电脑 摄像头连接电脑方法 答
新买的摄像头如何连接电脑呢,一起来看一下。 我们以Windows10系统的电脑为例,首先准备好一个摄像头,将摄像头的USB线插入到电脑的USB接口中,台式电脑一般插入

-
联想电脑摄像头怎转向前面 答
联想电脑的摄像头转向前面通常有以下几种方法: 1. 物理调节:有些联想电脑的摄像头可以通过手动旋转或调整来改变拍摄方向。你可以在摄像头周围寻找可旋转或可调节的部件,并尝试将其转向前面。 2. 软件设置:在联想电脑上,你可以使用预装的摄像头应用程序或系统设置来调整摄像头的方向。 以下是一般的步骤: - 打开摄像头应用程序或进入系统设置。 - 在设置中查找与摄像头相关的选项。 - 查找"摄像头方向"、

00
:00
后结束


 推荐
推荐
 推荐
推荐





