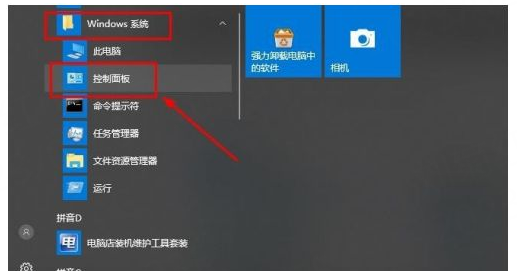Win10系统摄像头无法使用的解决方法
Win10系统摄像头无法使用的解决方法

有些Win10系统的’电脑无法使用摄像头,给他们的日常生活和工作带来了不便。那么Win10系统摄像头无法使用怎么办呢?下面就让小编来告诉大家吧,欢迎阅读。
Win10系统摄像头无法使用的解决方法1

1、按Win+i打开Win10系统设置界面。
2、在设置界面中点击“隐私”选项。

3、在隐私选项中点击“摄像头”。
4、在摄像头设置中将摄像头打开,查看下方是否有被禁止使用摄像头的应用,如果有你需要的也将其打开。
Win10系统摄像头无法使用的解决方法2
打开win10系统电脑,开始菜单 - 电脑设置,打开电脑设置窗口。
点击打开“隐私”项进入下一步操作。
找到“摄像头”点击打开。
击将允许应用使用摄像头开启,关闭电脑设置窗口完成操作。
【Win10系统摄像头无法使用的解决方法】相关文章:
09-05
08-29
08-31
10-30
12-19
11-19
07-21
10-25
01-20
热门服务推荐
热门问答
-
win7使用摄像头 答
在 Windows 7 中使用摄像头,你可以按照以下步骤进行操作: 1. 确认摄像头已正确连接到计算机。 2. 打开“开始”菜单,在搜索框中输入“设备管理器”,然后点击打开。 3. 在设备管理器中,找到“图像设备”或“摄像头”选项,展开该选项。 4. 如果你看到摄像头设备被正确识别并显示在列表中,说明摄像头已安装成功。 5. 如果你想测试摄像头是否正常工作,可以使用一些摄像头测试软件,例如 Win
-
win7系统怎么用摄像头 答
在 Windows 7 系统中使用摄像头,可以按照以下步骤进行操作: 1. 确保摄像头已正确连接到计算机上,并且驱动程序已安装。 2. 点击“开始”菜单,选择“控制面板”。 3. 在控制面板中,找到“硬件和声音”选项,点击进入。 4. 在“硬件和声音”页面中,找到“设备和打印机”选项,点击进入。 5. 在“设备和打印机”页面中,找到摄像头设备,通常会显示为一个摄像头图标。 6. 右键单击摄像头设备
-
win7系统如何打开摄像头 答
在 Windows 7 系统中,可以通过以下几种方式打开摄像头: 1. 使用摄像头应用程序:在开始菜单中搜索“摄像头”或“相机”,然后选择相应的应用程序打开摄像头。 2. 使用 Windows Live 照片库:在开始菜单中搜索“Windows Live 照片库”,打开后选择“摄像头”选项。 3. 使用第三方摄像头应用程序:可以在网上搜索并下载第三方摄像头应用程序,然后安装并打开使用。 4. 在设
新人礼遇,下单最高立减100元
00
:00
后结束


 推荐
推荐
 推荐
推荐